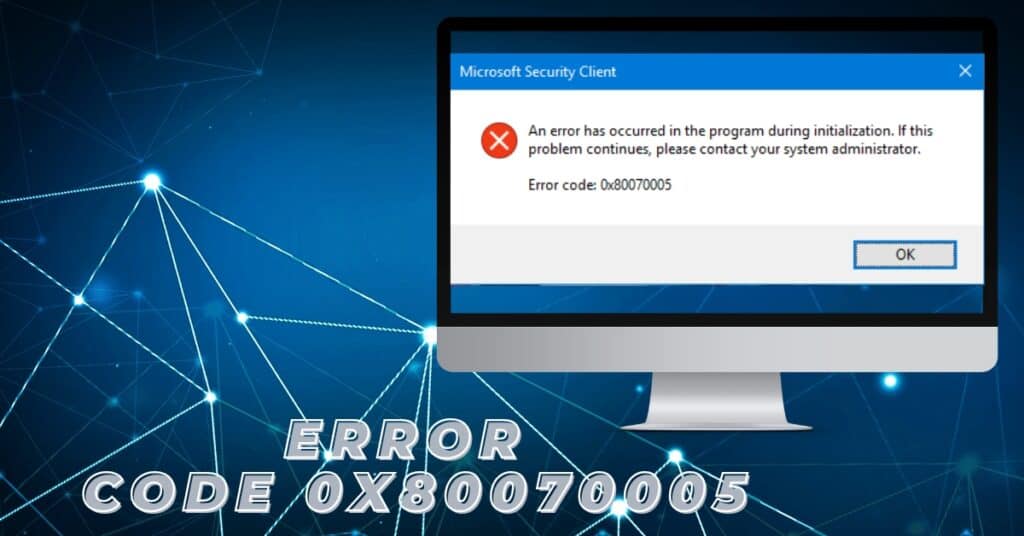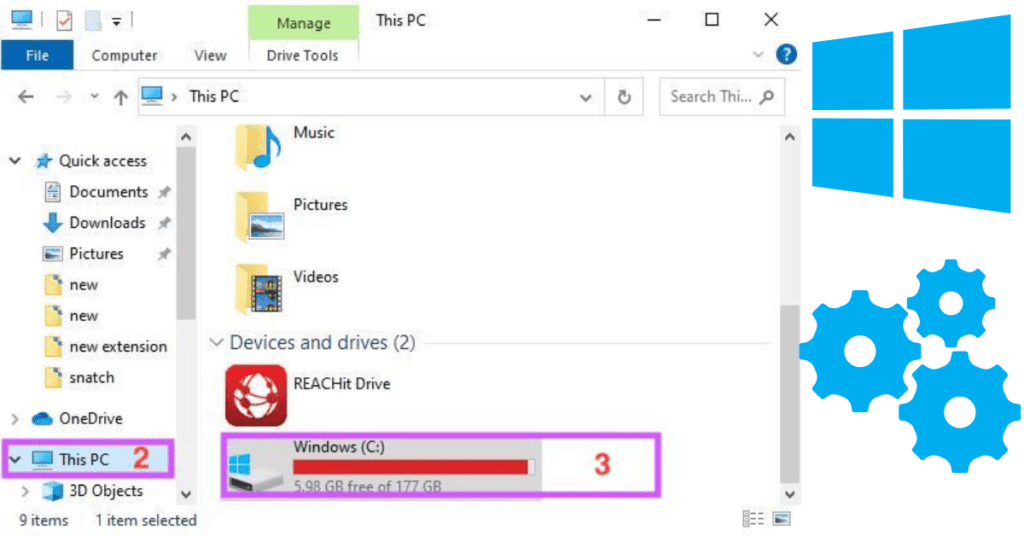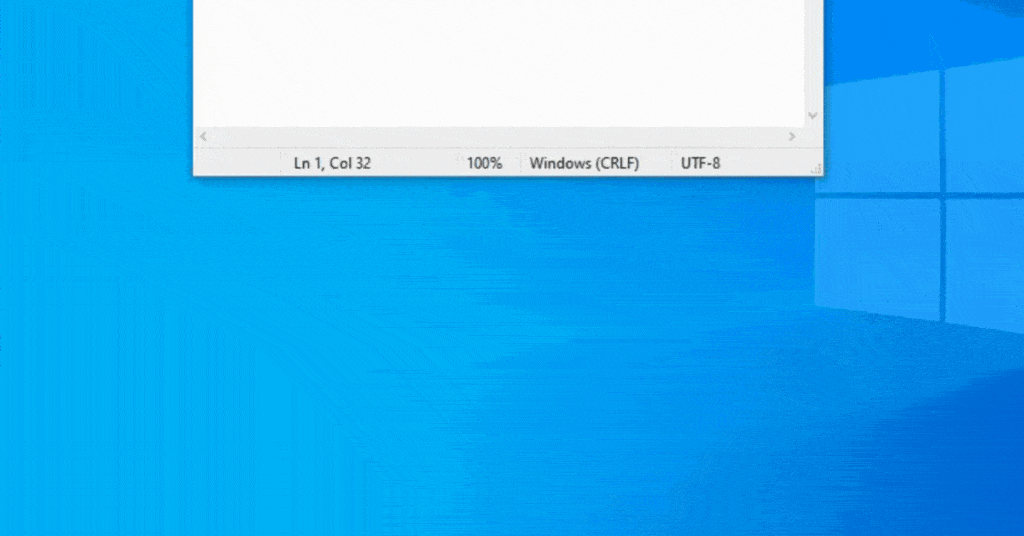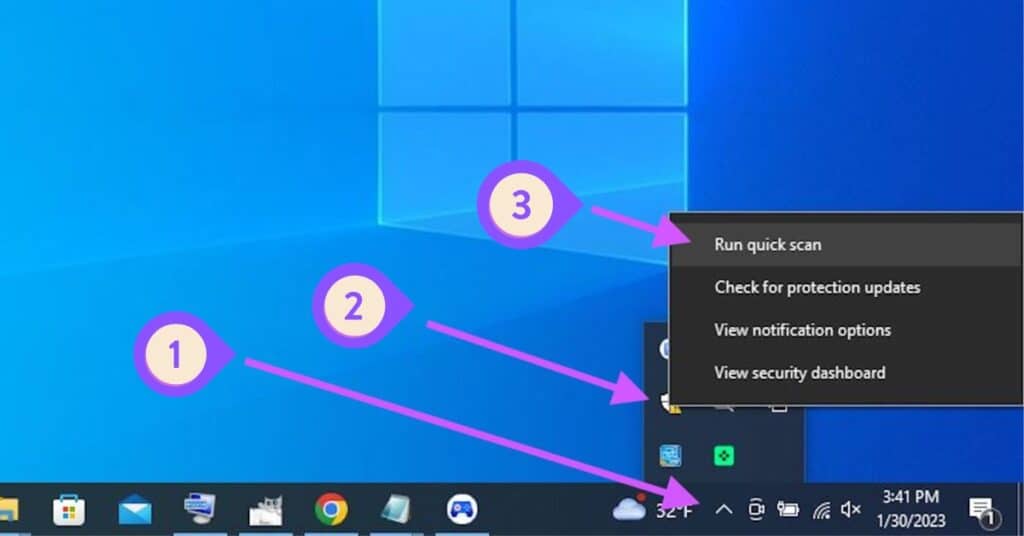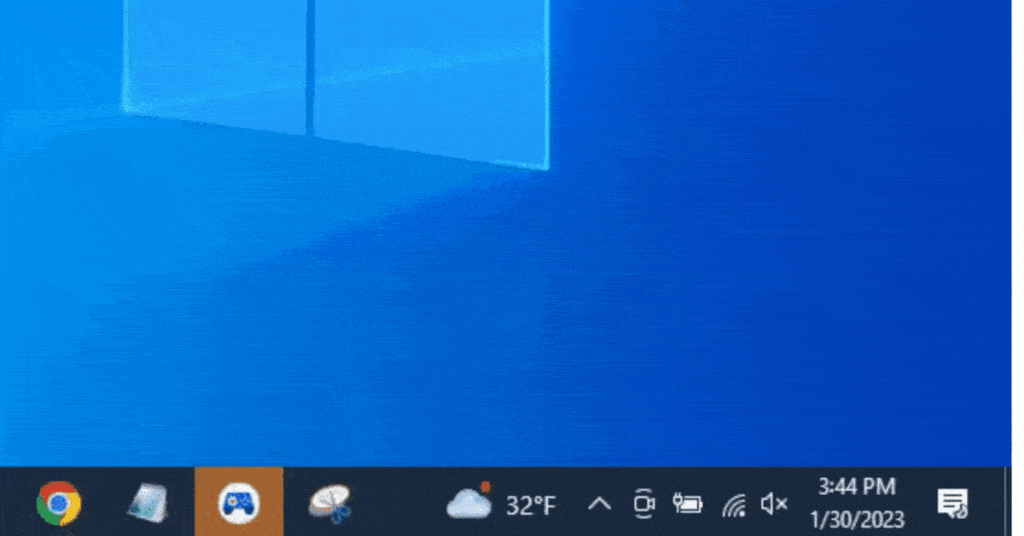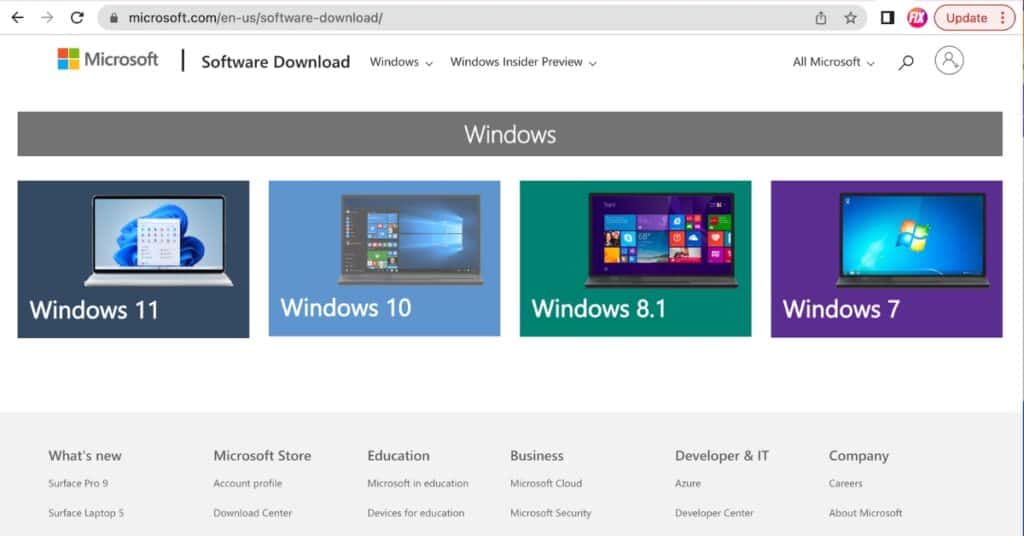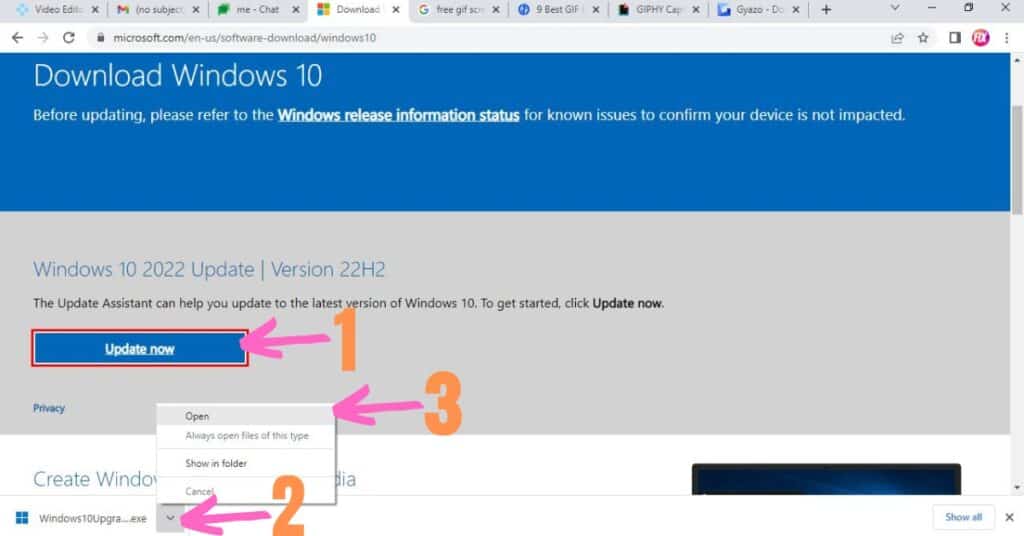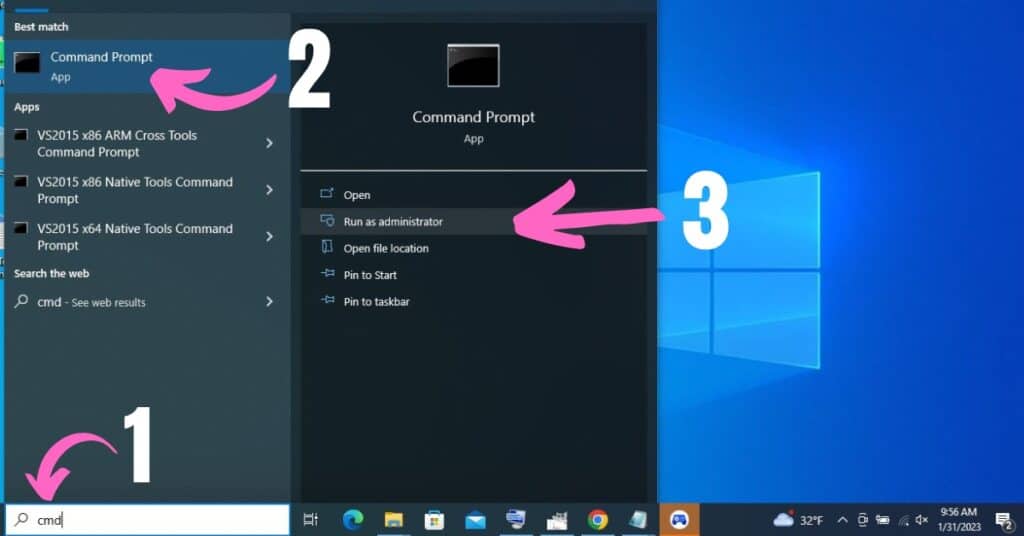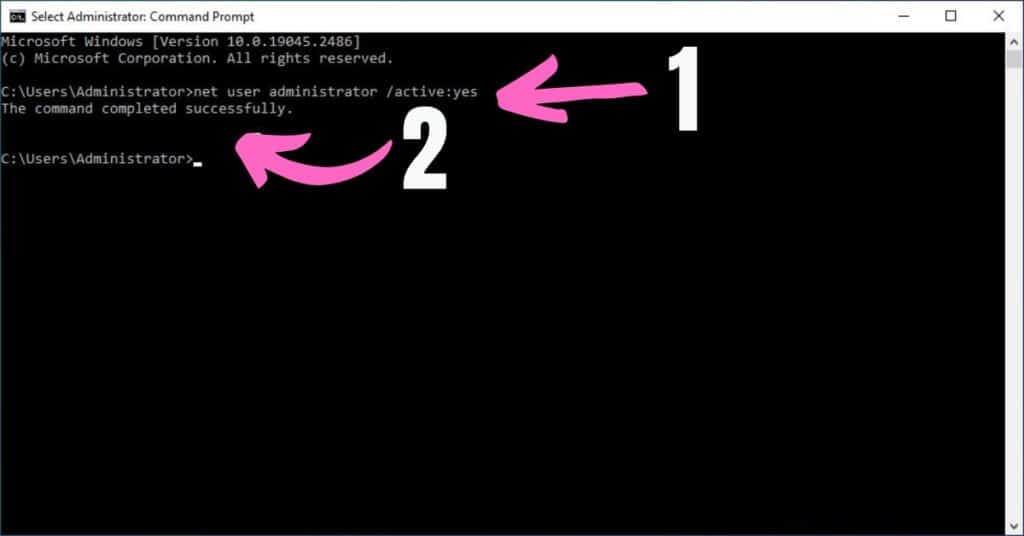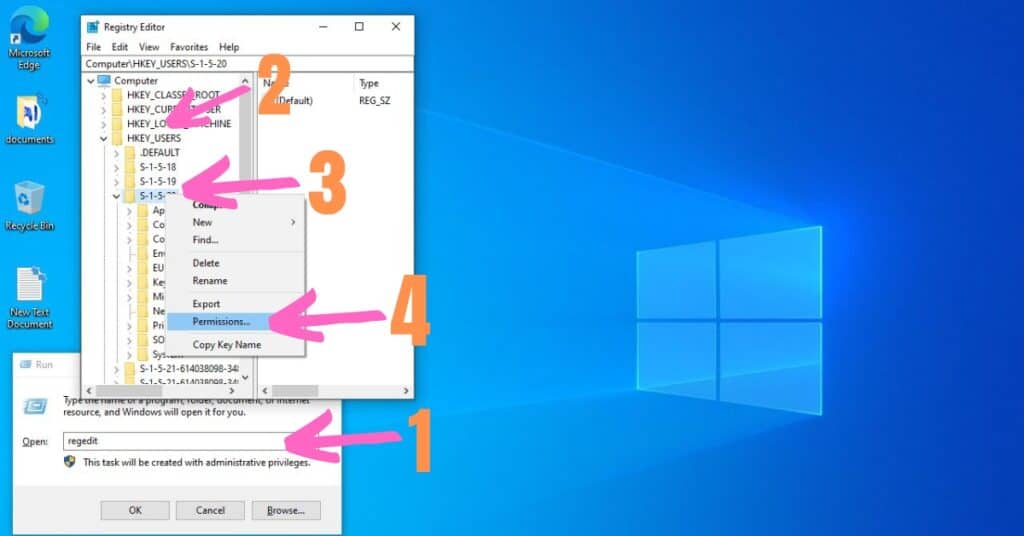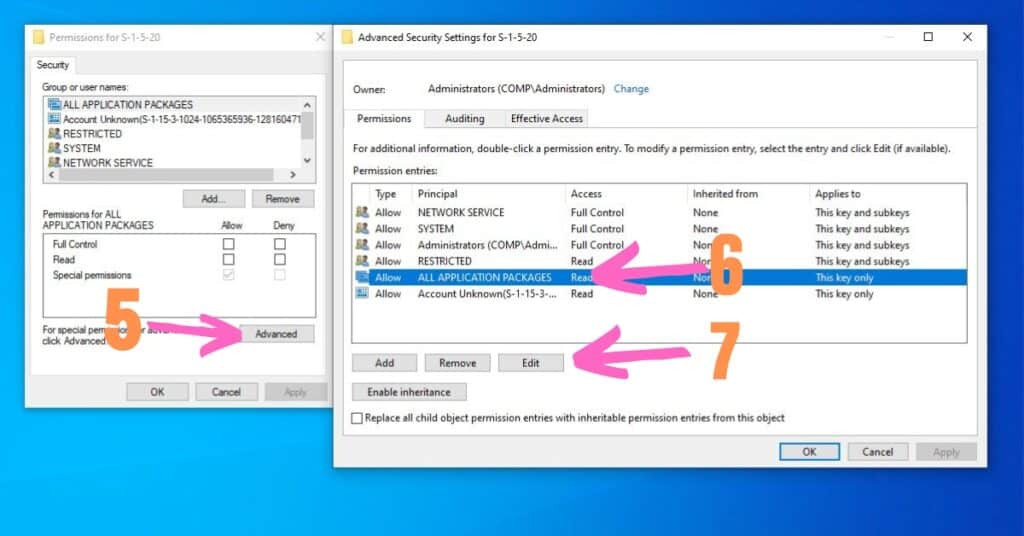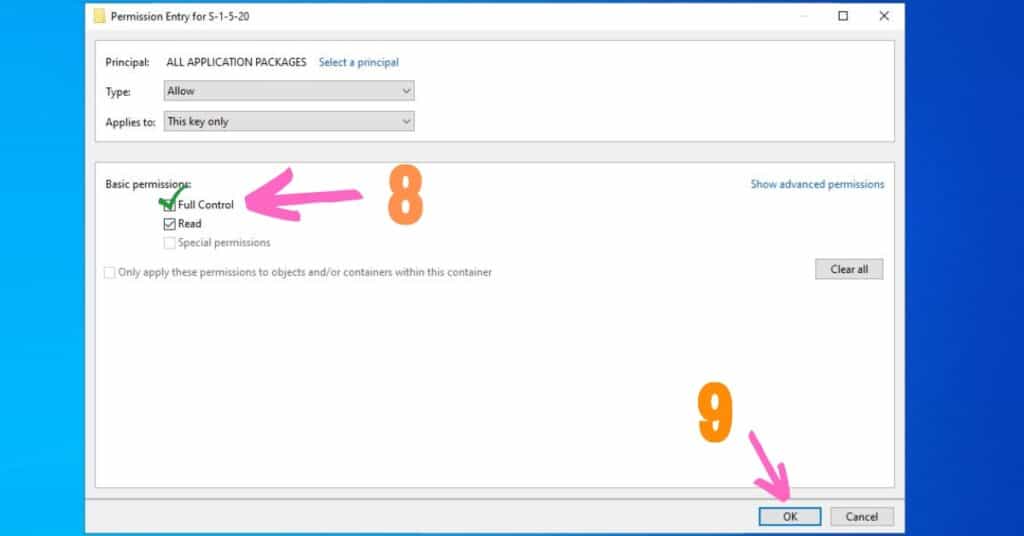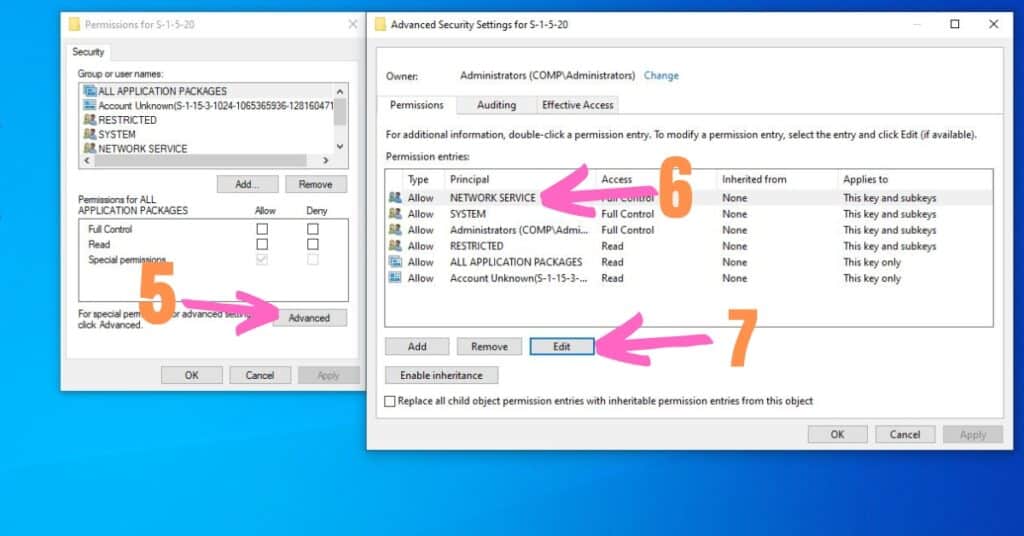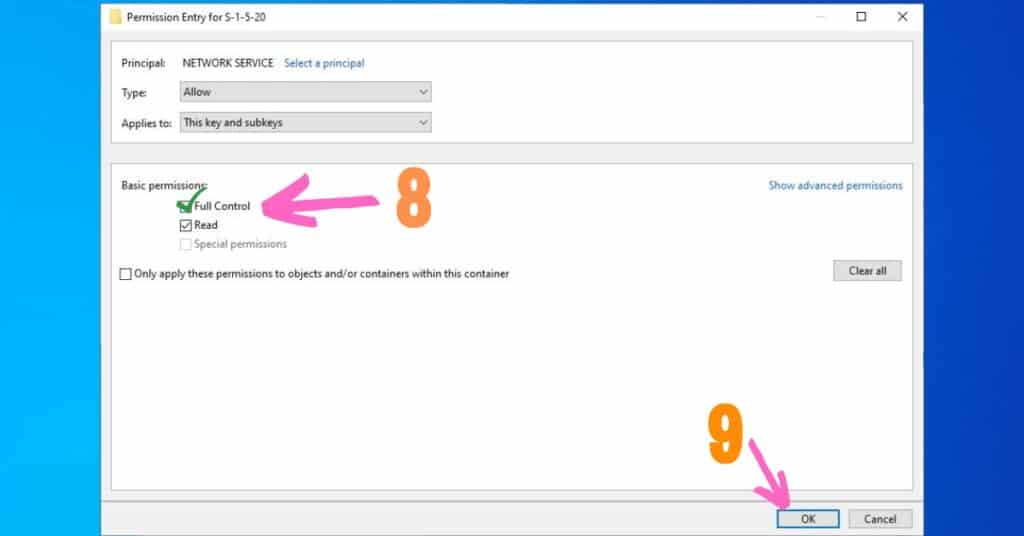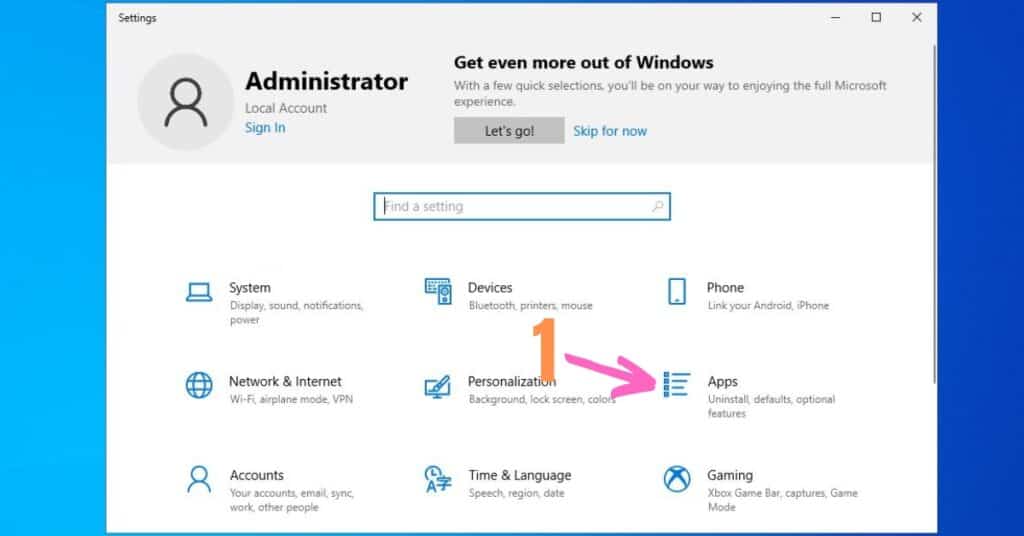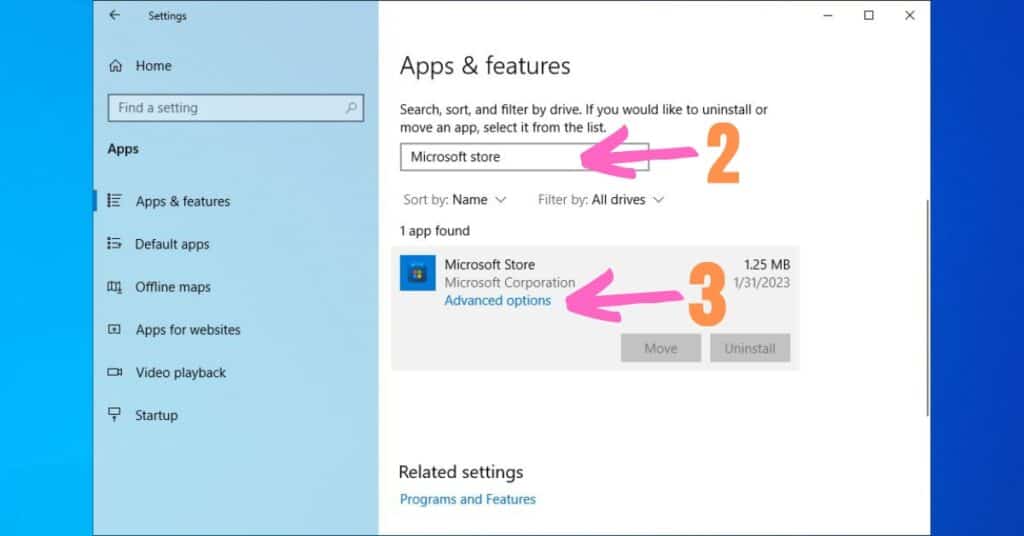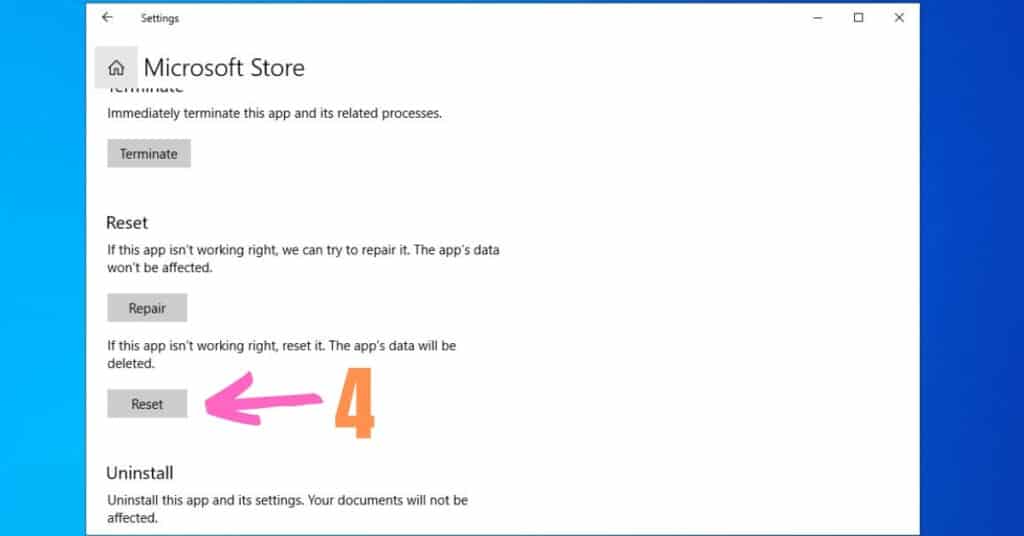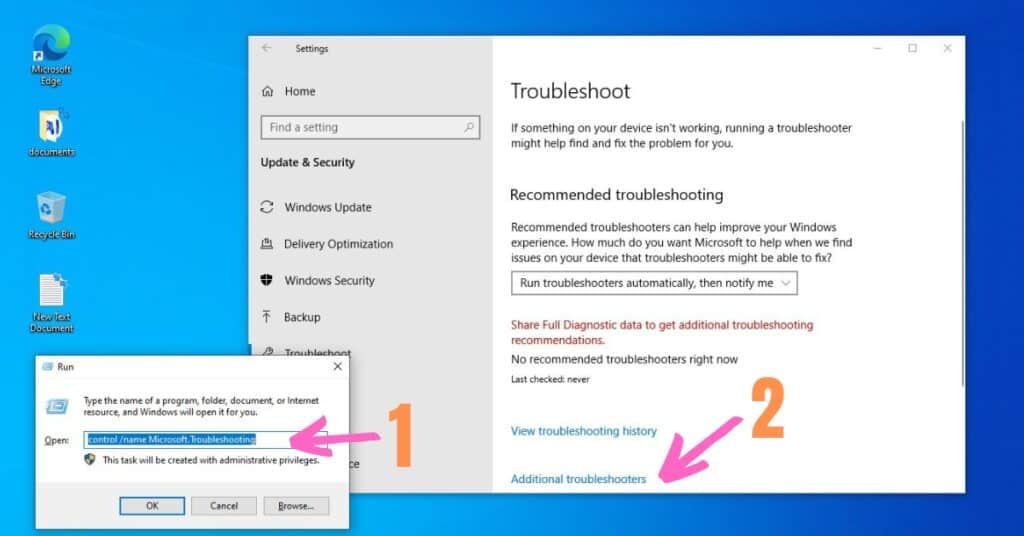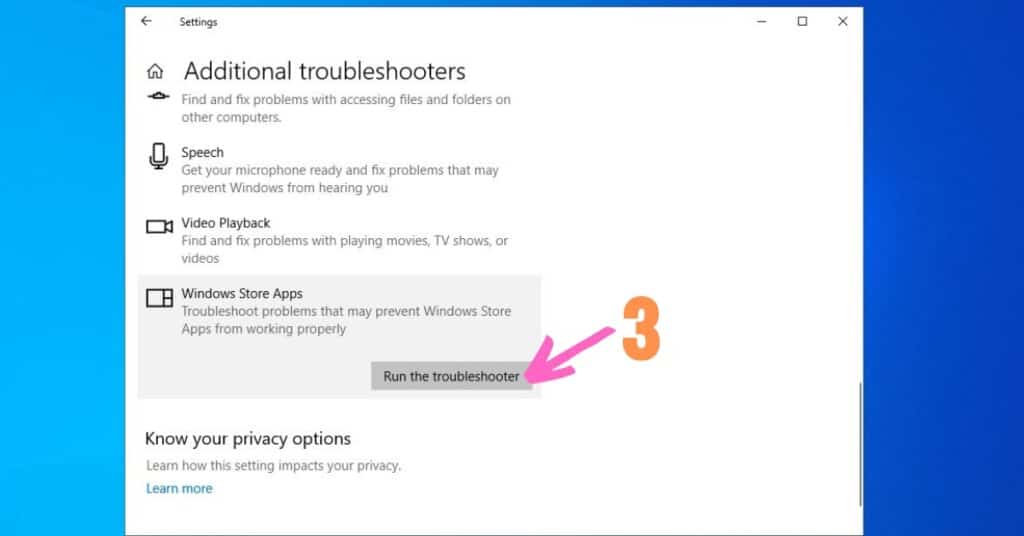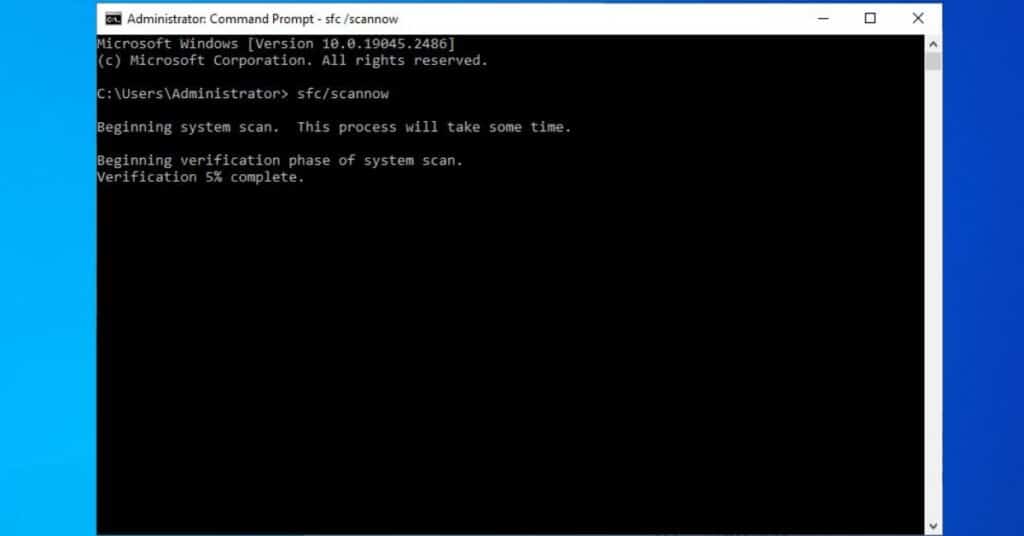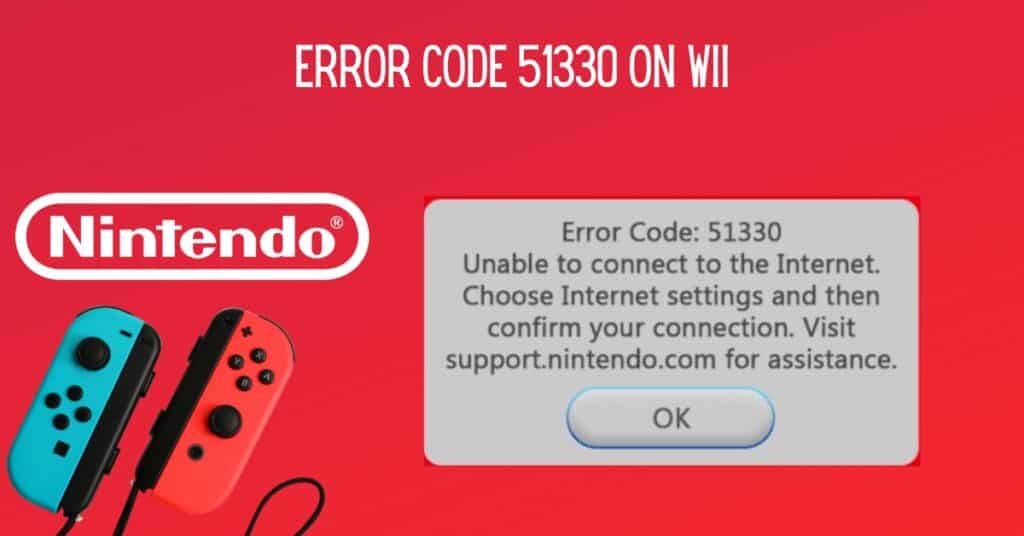- Mark Darden
- February 14, 2023
- 7:27 pm
- No Comments
The Error code 0x80070005 states that the “Access is Denied” to a specific resource or file. Computer users will likely receive this error message when they don’t have permission to install a new program or during the software update. Failure also can be shown using the Netflix app or indicated on the Microsoft Xbox console. Generally, the error message contains the following note: “Something happened and this app couldn’t be installed. Please try again. Error code: 0x80070005“. The error message can differ depending on Windows 10 or Windows 11 including older OS version.
| Error Code | 0x80070005 |
| Error type | An access denied error |
| Error message | An error has occurred in the program during initialization. If this problem continues, please contact your system administrator. Error Code: 0x800b0100 Something happened and this app couldn't be installed. Please try again. Error code: 0x80070005 |
| Device type | Windows 11, Windows 10, Windows 8.1, Windows 8, Windows 7, Windows Xbox |
| Error Causes | Permission issues with accessing files or folders Corrupted or outdated Windows system files Incomplete or incorrect Windows updates Conflict with installed software or hardware drivers Problems with the user profile or registry |
Table of Contents
Step-by-step guide to fix error 0x80070005 on Windows OS
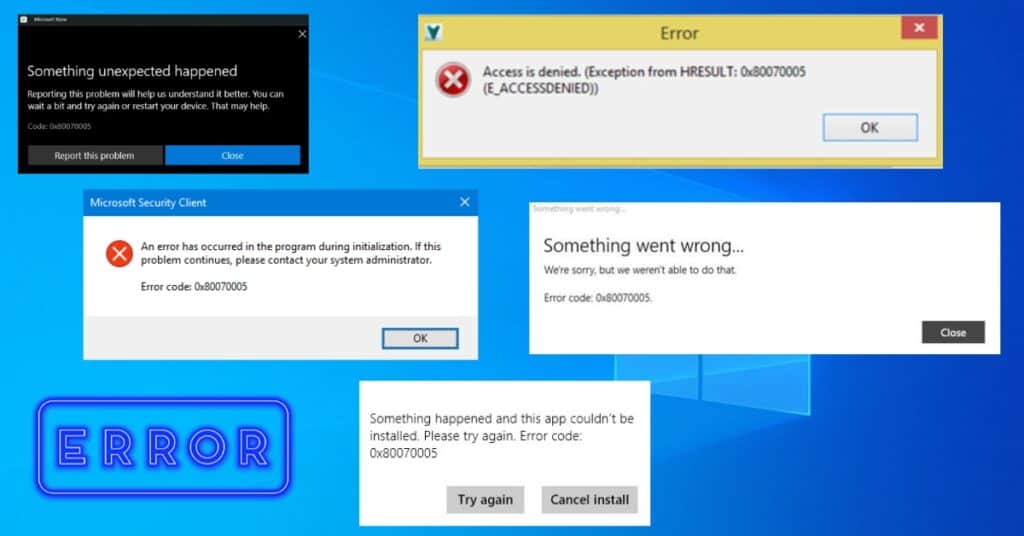
Table of Contents
This error can be easily fixed by following a step-by-step tutorial. It is important to successfully identify the source of the issue-solving system error. This can be done by examining the source of the crash on the Windows OS. It will help to identify error if you read the error note that pops up on the screen. In most cases, error code 0x80070005 causes a restriction of permission to access resources. The most popular error sources are:
- Problem with Administrative rights
- Problem with user account settings
- Improper network settings
- Misconfiguration of Windows Update settings
- The firewall might be preventing Windows updates
- You are not allowed to receive updates from the Windows Store
Method 1: Check available disk space
Personal computer users often do not compromise hard drive memory capacity. These days computer apps and files take up a lot of storage space, and it is easy to full fill a PC’s hard drive. Even if the hard drive is not completely full, a strict recommendation is always have at least 10% free space on your HDD.
- Press the Windows key + E at once.
- In the File Explorer tab, click on This PC.
- In Windows 10/11, the hard drive icon is on the right side.
- Delete unnecessary files if the storage is full or has less than 10% of free space.
Method 2: Scan for Virus and Malware
A virus or malware can cause the computer error 0x80070005 in the Windows operating system. Microsoft Windows OS has a built-in free antivirus application called – Windows Defender. You need to scan the system to check if any threats that occur the error. Also, if you use any third-party antivirus software, it is okay to use it for a full system scan.
- In the taskbar, left-click on the Windows Security app (shield icon)
- Click on a Run quick scan.
Method 3: Update Windows 11, 10, 8.1, 7
Really often outdated Windows operating systems trigger various OS failures like 0x80070005 error. Updating the Windows system files may help to fix computer errors. You should always check for updates for a fast and smooth PC performance.
- Go to the official Microsoft website https://www.microsoft.com/en-us/software-download/
- Choose your Windows OS version.
- Click on Update Now.
- Open the downloaded file.
- Update OS.
Method 4: Enable your windows user account to the administrator level
The computer user’s default account may have some system access restrictions or errors like 0x80070005. To fully control the Windows OS processes, you need to load or enable Administrator account rights. Be aware – having full access to the system may allow even harmful action to be taken. Strictly follow the guide to fix the error, avoiding dangerous actions.
- Click on a Windows Start button.
- In the Windows search, enter cmd.
- Right-click on the Command Prompt.
- Select option Run as administrator.
- In the Command Prompt tab, type (copy/paste) – net user administrator /active:yes to confirm, press Enter.
- Restart the computer to log the account with admin rights.`
Method 5: Clear SoftwareDistribution folder
In the SoftwareDistribution folder Windows system keeps temporary files of system or app updates. Some of the files can be damaged and can cause error code 0x80070005. Removing all files from the directory may help to fix the error. This action will delete the update history, recycle all temporary files and reset the Windows updater.
- Launch Command Prompt as an administrator.
- Type (copy/paste) the command: net stop wuauserv.
- Type (copy/paste) the additional command net stop cryptsvc.
- Press the Windows key + R on the keyboard to launch the run tab.
- Type (copy/paste) C:\Windows\SoftwareDistribution
- Select all the files in the folder.
- Right click on the selected items folder and select Delete.
- Repeat steps 2 and 3 to activate functions need to type: net start wuauserv and net start cryptsvc.
- Restart the PC.
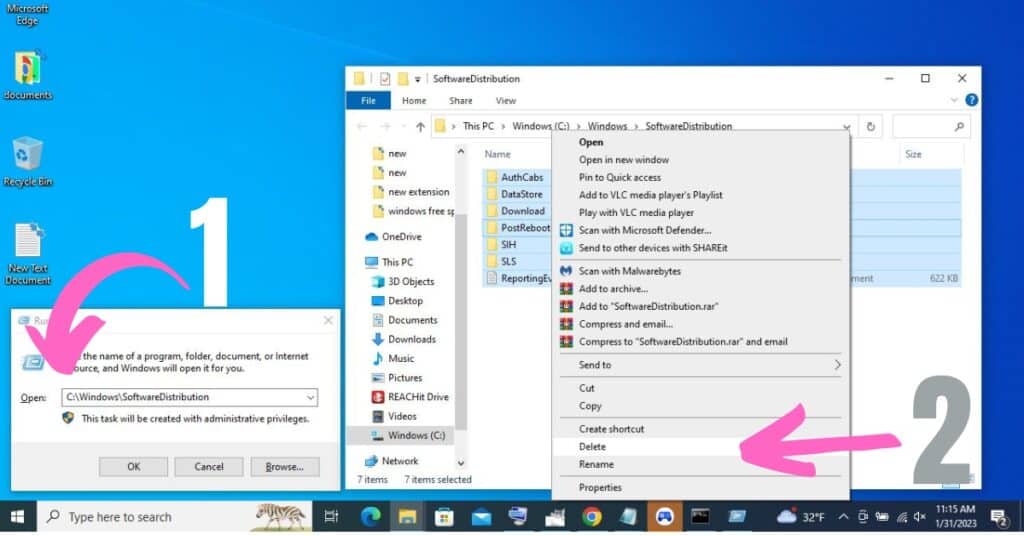
Method 6: Unlock full permissions to your user account
To get complete full control of the computer system to the current user, you need to activate the full permission option. That refers to access rights to the selected user account on Windows OS. This trick allows the account owner to install or uninstall software and modify, delete, and change OS files.
- Press the Windows key + R to open the Run function.
- Type or (copy/paste) lusrmgr.msc and hit Enter.
- On the left side, click on the Groups folder in the Local Users and Groups Manager tab.
- In the right tab, double-click on the Administrators.
- In the Administrators, click on the Add button.
- Enter the user account name to which you want to give full permissions and click on Check Names.
- Confirm the action by clicking on OK.
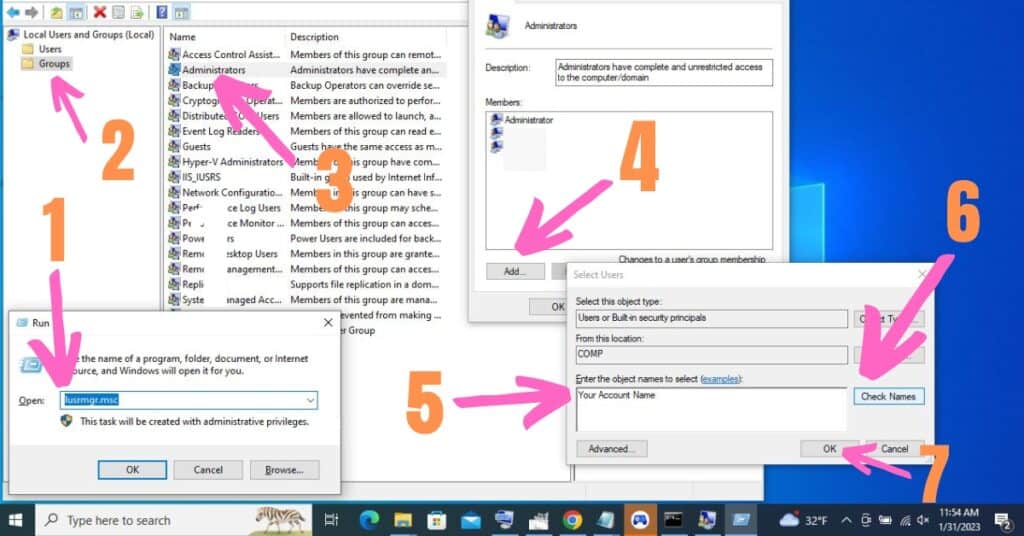
Method 7: Activate full control over the all application packages
Even if Windows OS users have administrator rights, not all permissions are granted. Fixing the 0x80070005 error is a good try to enable full control over all application packages. To get those rids, you need to be experienced, or attentive follow the fix guide below.
- Press the Windows key + R to open the Run box.
- Type or (copy/paste) regedit and click on Enter.
- On the left side of the window, find the HKEY_USERS folder.
- Double-click on the HKEY_USERS to expand the menu, and right-click on the S-1-5-20 folder to select the Permissions option.
- On the S-1-5-20 folder menu, click on the Advanced button.
- In the Advanced Security Settings menu, choose ALL APPLICATION PACKAGES and click the Edit button.
- Check the Full Control box, and confirm the changes by clicking OK.
Method 8: Enable full control of network services
By default, the Windows user account has limited permissions to the Network Service. It may occur error 0x80070005 in the process that requires wider user access rights. Changing Network Service permission from default to full control can solve problems on the Windows system.
- Open the Run window by pressing the Windows key + R on the keyboard.
- Copy/paste the regedit in the Run box and press Enter.
- Double-click on the HKEY_USERS folder to expand the menu.
- Right-click on the S-1-5-20 folder and click on the Permissions option.
- In the Permissions window, press the Advanced button.
- Select NETWORK SERVICE in the Advanced Security Settings menu and press the Edit button.
- To apply changes, check the Full Control box and click the OK button.
Method 9: Clear the Microsoft Store cache
Usually, on Windows 10/11 system, the Microsoft Store cache can be faulty and cause an error 0x80070005. The MS store needs to operate properly for smooth updating and installing applications on the system. From time to time, you need to clear cash for good system performance.
- Open Run the command line by pressing Windows+R, type or (copy/paste) wsreset.exe
- Microsoft Store cash will automatically be cleared in a couple of minutes.
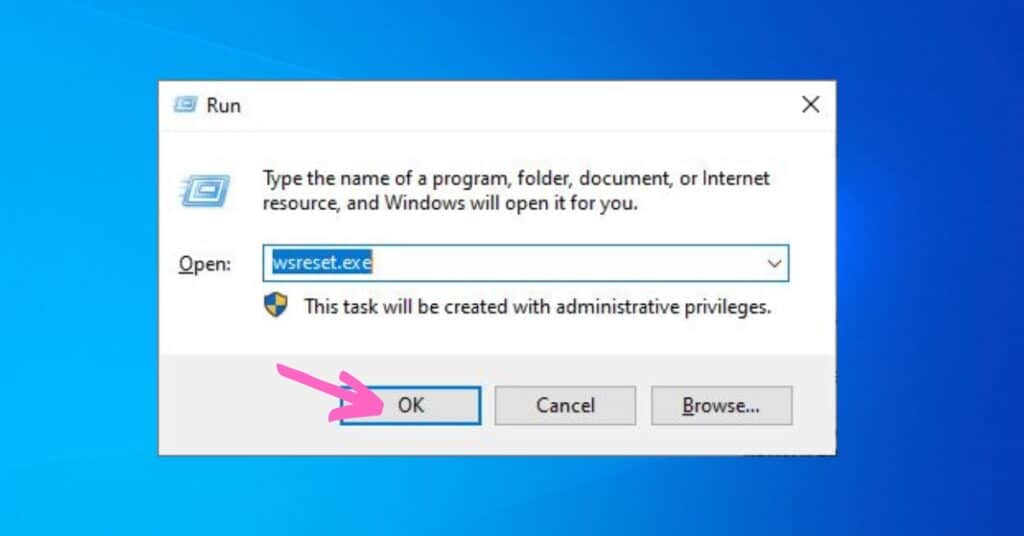
Method 10: Reset the Microsoft Store app
On Windows faulty, Microsoft Store can cause an error code 0x80070005 by itself. In the long term, the Microsoft store application can become faulty and should be applied manually reset. This action will let the application load freshly.
- Open Settings by pressing the Windows key + I.
- Click on the Apps category.
- In search box type (copy/paste) Microsoft Store.
- Select Microsoft Store.
- Click on Advanced options.
- Scroll down and locate the Reset button.
- Confirm by clicking Reset again.
Method 11: Run the Windows troubleshooter
Windows OS troubleshooter is the in-build Microsoft powerful system diagnostic & fixing tool. It scans the whole Windows operating system and automatically detects system problems that can cause a system malfunction, like error code 0x80070005. The troubleshooter can provide a detailed tutorial on how to fix the error manually by the computer user.
- On the keyboard, press the Windows key + R.
- Type (copy/paste) control /name Microsoft.Troubleshooting and hit Enter.
- Scroll down and click on Additional troubleshooters.
- Search for the Windows Store Apps and click on Run the troubleshooter.
Method 12: Run System File Checker (SFC) scan
System File Checker (SFC) scan is an official Microsoft powerful repair utility. It will detect corrupted or missing system files that can cause error 0x80070005. The tool can remove damaged files, fix the issue, and replace or repair them with fresh file copies.
- Click on the Start button.
- Type cmd in the search bar
- Right-click on Command Prompt and hit on the run as administrator.
- Type (copy/paste) – sfc/scannow command and press Enter to start System File Checker scan tool.
- Once System File Checker finishes the task, Restart the computer.
Error 0x80070005 on Xbox
The error 0x80070005 can be detected in Windows OS and on another popular Microsoft product – the Xbox console. This paragraph is dedicated to the owners and users of gaming consoles. The Xbox system can receive this error on launching an APP or game. Usually, this error code means a temporal issue with Xbox Live services and usually fixes automatically. Another more serious cause of the issue needs to be fixed manually. The game or app files are corrupted. The faulty item should be removed from the system to sort out the error code.
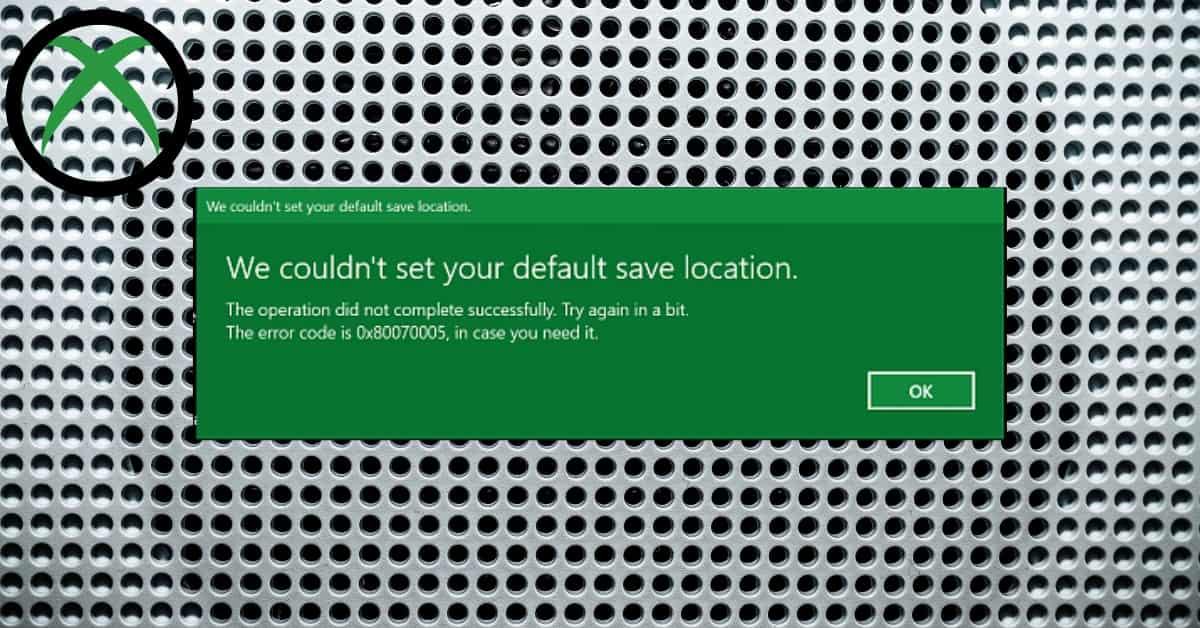
Step 1: Check Xbox services status online
To check the status of Xbox, go to this official page. The page will provide a list of information on all services’ current status. If any service is down, you will see an alert. By clicking on it, more details about the issue will be provided.
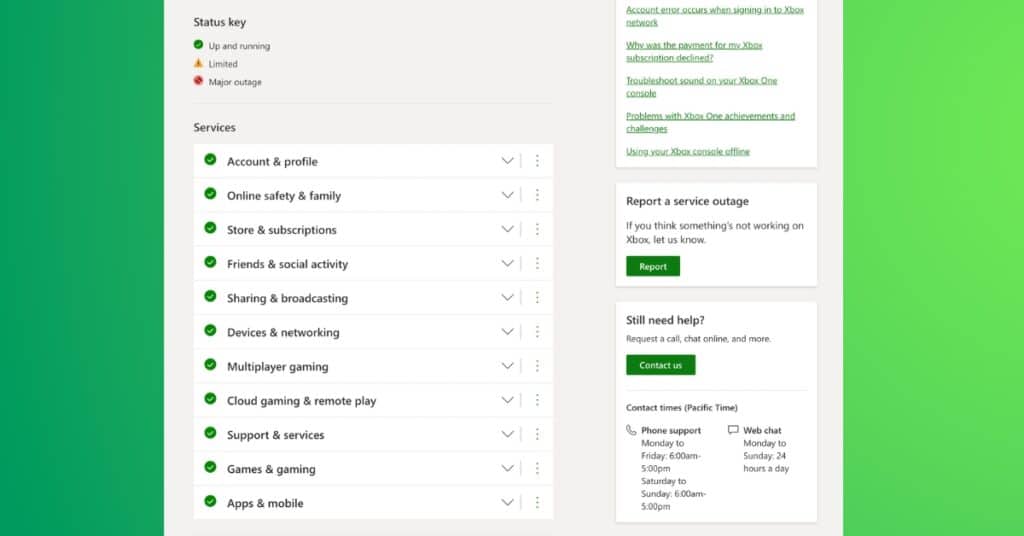
Step 2: Full power cycle Xbox console
- Turn off your Xbox.
- Unplug the power cord from the electric socket and wait for 2 minutes.
- Plug it back.
- Torn on the Xbox console.

Step 3: Re-install faulty application on Xbox
- Press the Xbox logo button on the controller.
- Select My games & apps.
- Go to See all.
- Select Games or Apps.
- Choose the game or app that is faulty and select Uninstall.
- Confirm it by clicking Uninstall all.
- Install a fresh copy of the uninstalled item.
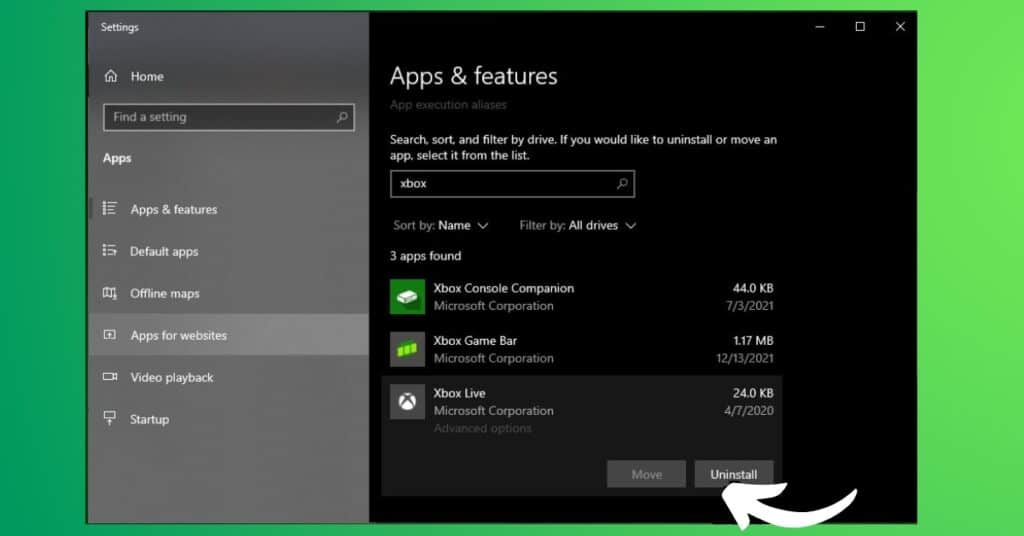
Step 4: Reset the Xbox console
ATTENTION: This step applies just to games or apps that are installed on the hard drive.
- Press the Xbox logo button.
- Select My games & apps.
- Go to Profile & system > Settings > System > Console info > Reset console.
- Select Reset and keep my games & apps.
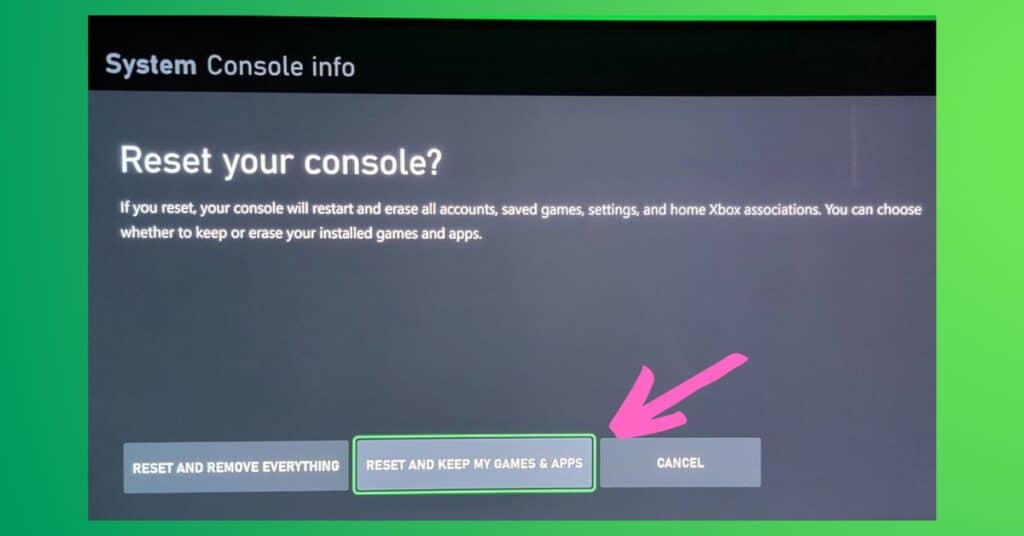
The error occurs two types of Microsoft users. The first type is Windows operating system users. Another type is Xbox console users. Error message appears when the user wants to download or update software or application on the system.
Usually, the error indicates a problem with the Windows OS computer's user account permission level.
The error will prevent computer users from accessing desired software or application. While the rest computer apps will work normally. Leaving the error active may lead to other system problems.
Try to unlock the permissions, run troubleshooter, reset/clear Microsoft Store, run SFC scan.