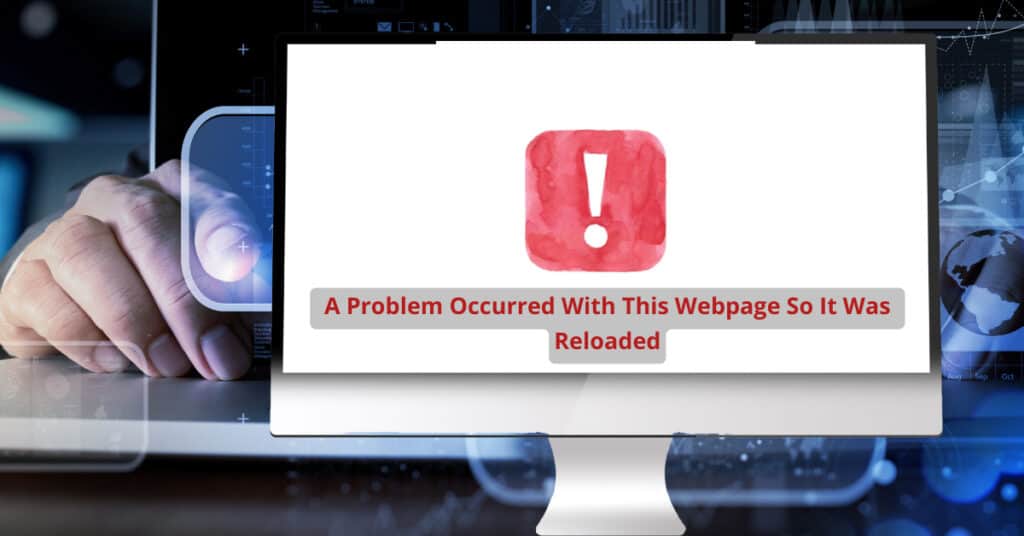MAC users, especially those who use Mac Os X, leopard, or those who are running the 10.6.2 Operating system, must be aware of Error 36. This error code is usually seen while copying or dragging files. This might be the reason you got this error, and now you are here. In some cases, the copying process may start partially but stops in the middle with a message showing “Error-36,” just like the below picture. Error code 36 can also be seen while copying data into your USB drives. You can copy a particular file at once but cannot be able to copy the whole folder at a time.
| Error Code | 45054 |
| Error Type | Finder error |
| Error Message | The Finder can’t complete the operation because some data in :”.DS_Store” can’t be read or written. (Error code -36) |
| Device Type | MAC |
| Error Causes | Corrupted or damaged files File system issues Hard drive permissions issues |
Table of Contents
How to solve error 36 from your MAC:

According to the analysis, error 36 is also an input/output error caused by file corruption. Usually, this error shows a small message that a particular file cannot be read or written. This error can also be faced if files are not handled properly during the process.
Check permission and sharing options
You should check the permissions for copying the files in the finder. Go to the permission and sharing options and make it to “everyone.” But before this, kindly make sure that your account has read access to these files. Rather than doing the above procedure, you can also take ownership of that particular file. After doing all the above steps carefully, try copying the files again.
Check external media
You may face this error 36 if there is any problem with the external media. This error can also be seen because of no connection stability. It would be best to try copying files while booting your system in Safe Mode.
Try to move files using other means
If the above process still doesn’t work, then there is no need to worry. Just try the steps listed below:
- Go to Applications > Utilities > Terminal. Type the following command “dot_clean” in the terminal window.
- Drag the particular folder to the terminal window, which gives you problems while copying.
- As you release the file, the path of the particular file will appear in the terminal Windows at the end of the command.
- Click Enter after doing the above steps carefully.
- Now try to copy that particular file again.
At last, kindly share this article with your friends, and if you have any questions to be asked, you can leave a comment below in the comment box. Hope you have enjoyed reading this article.