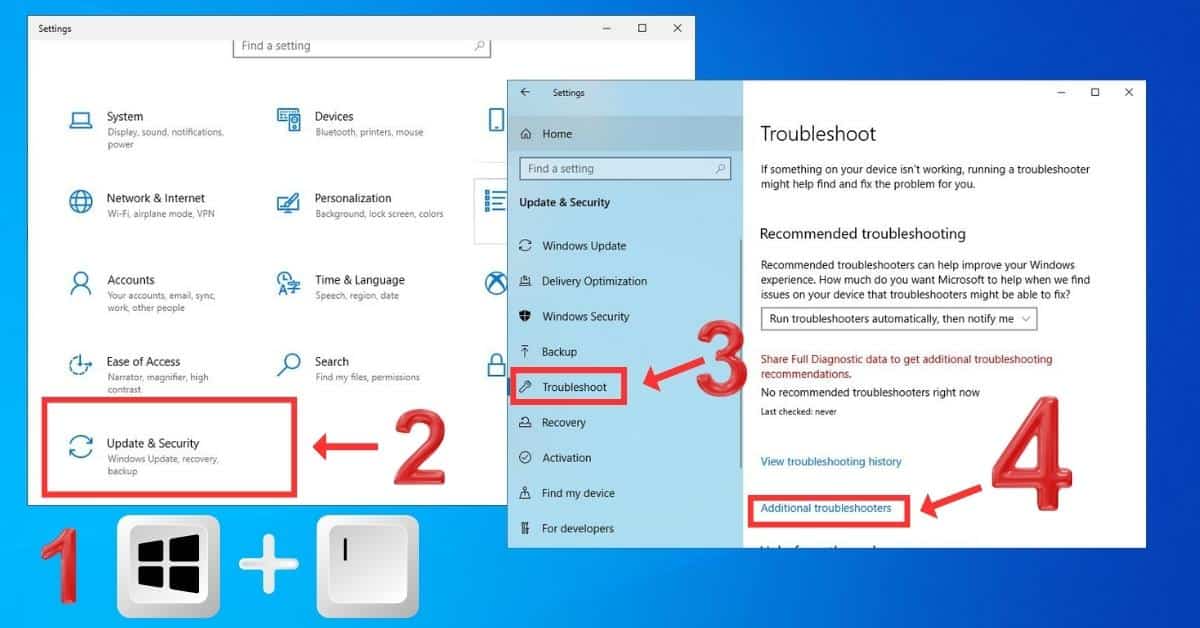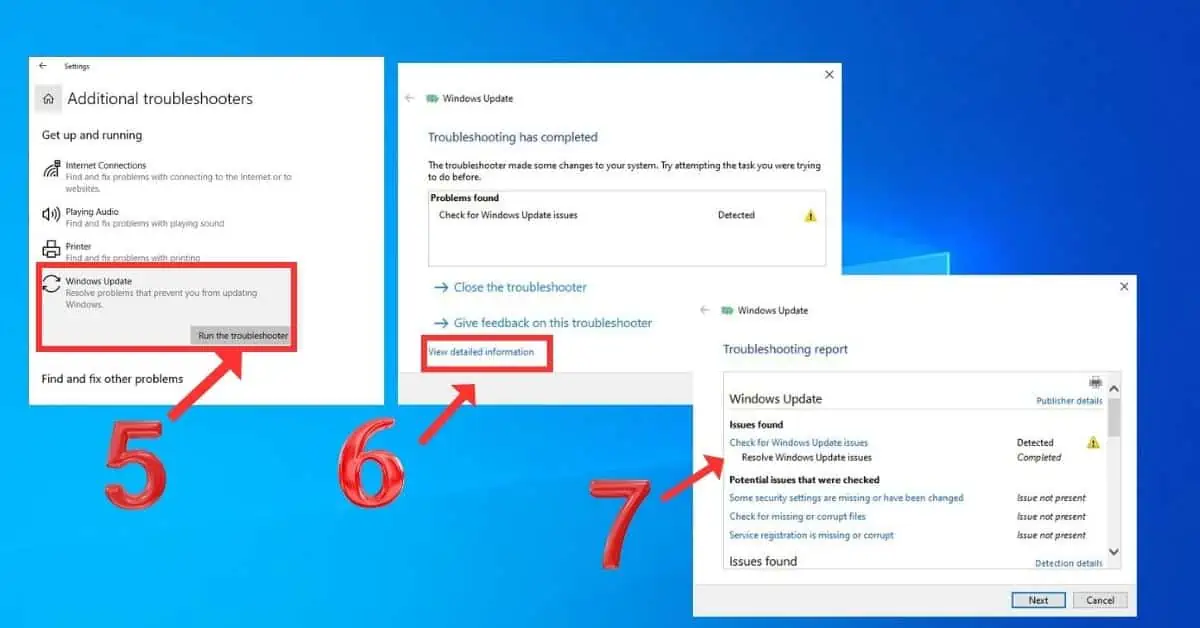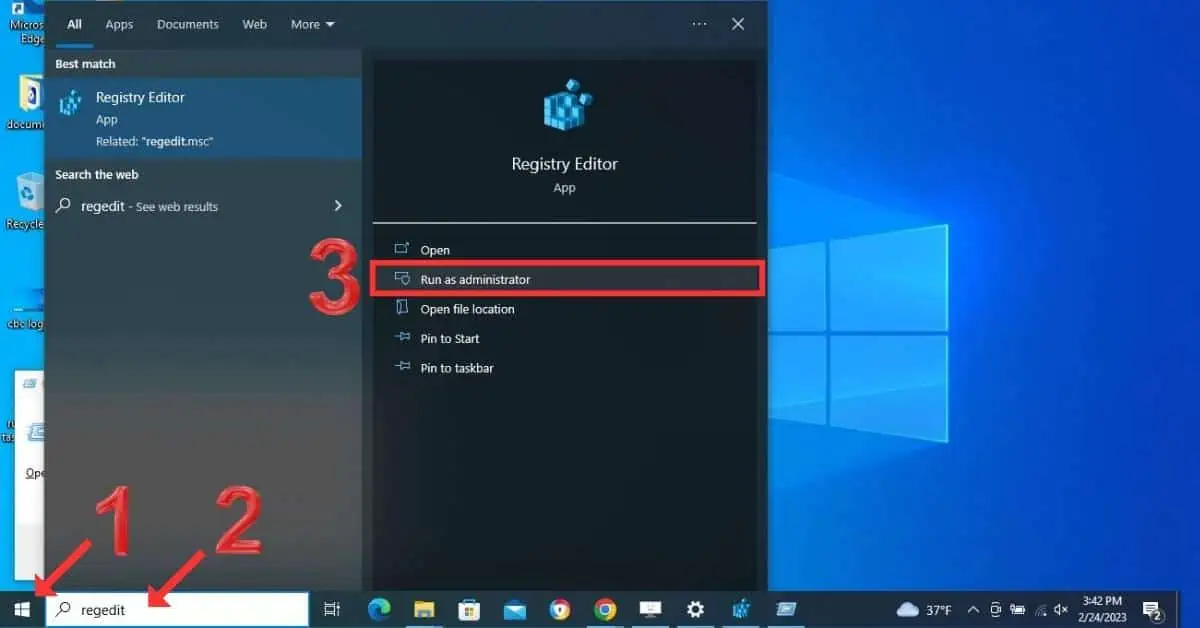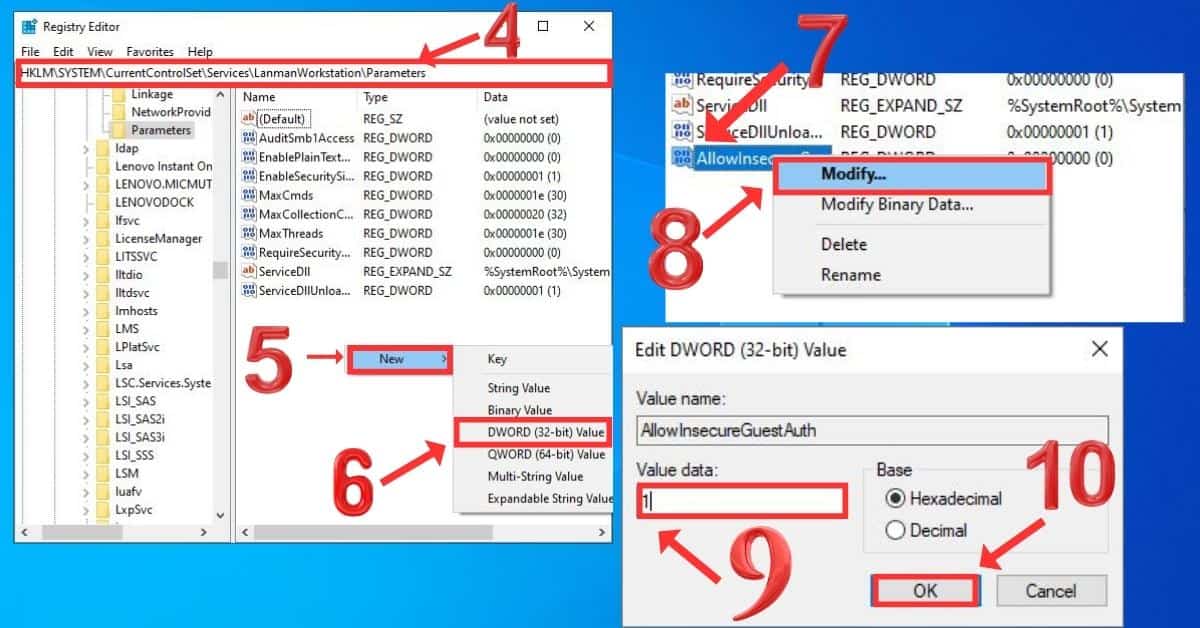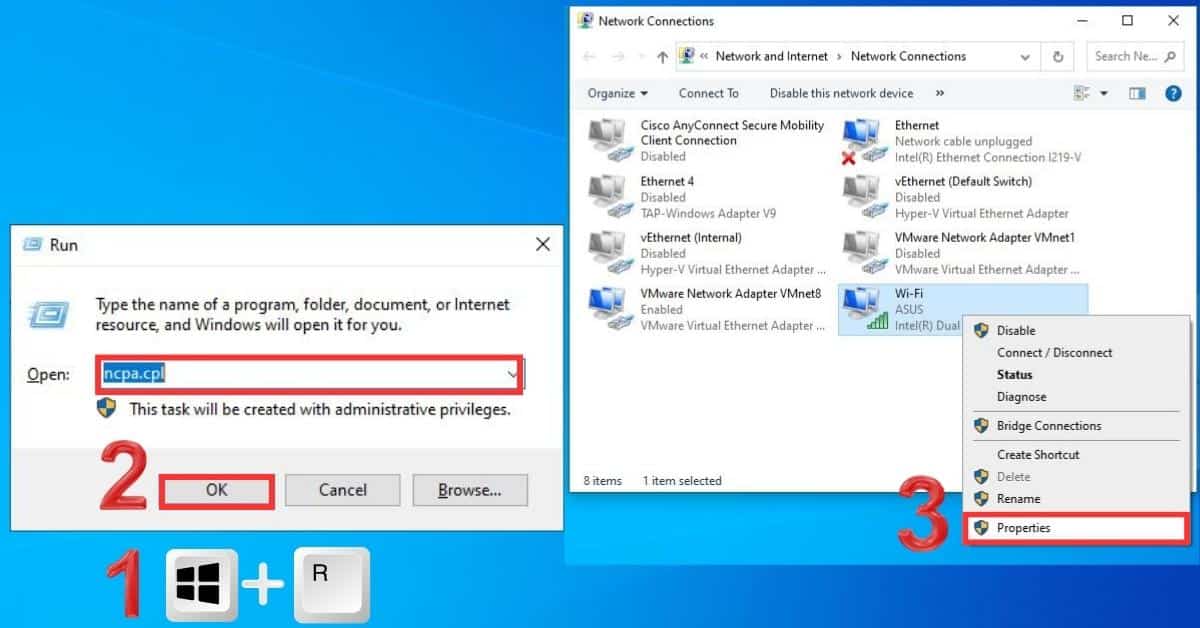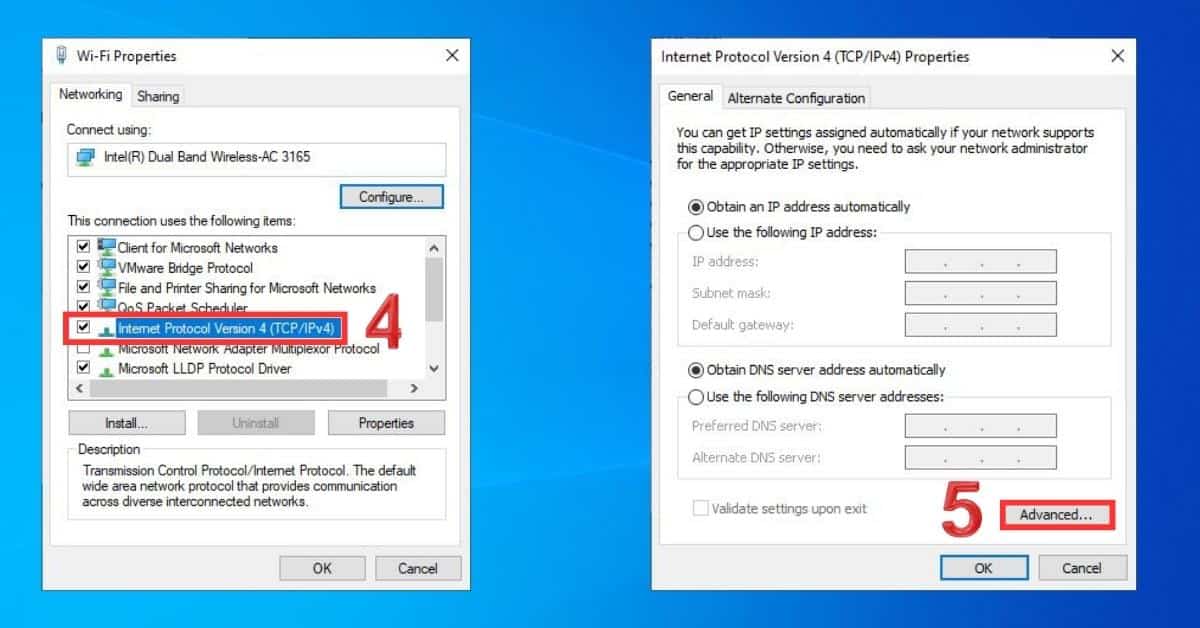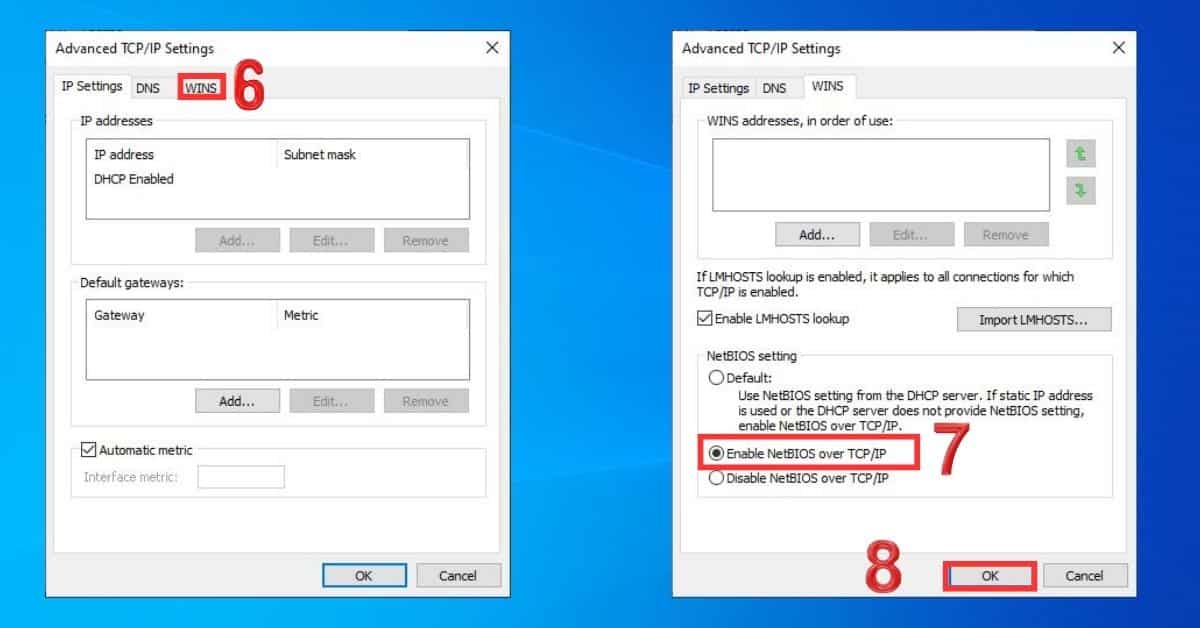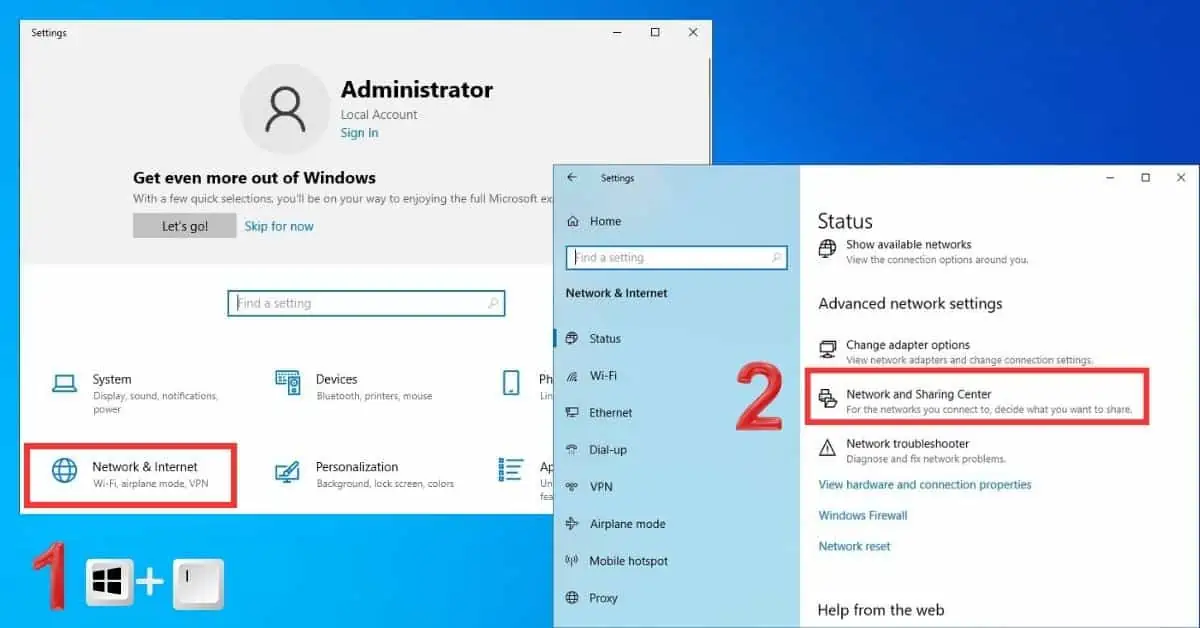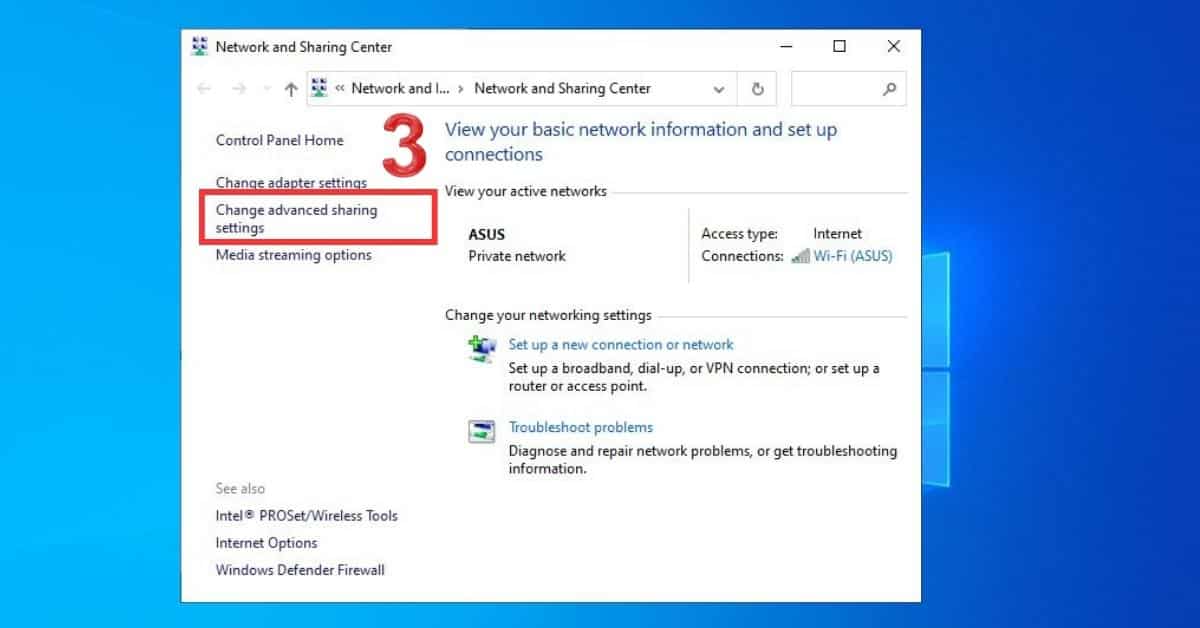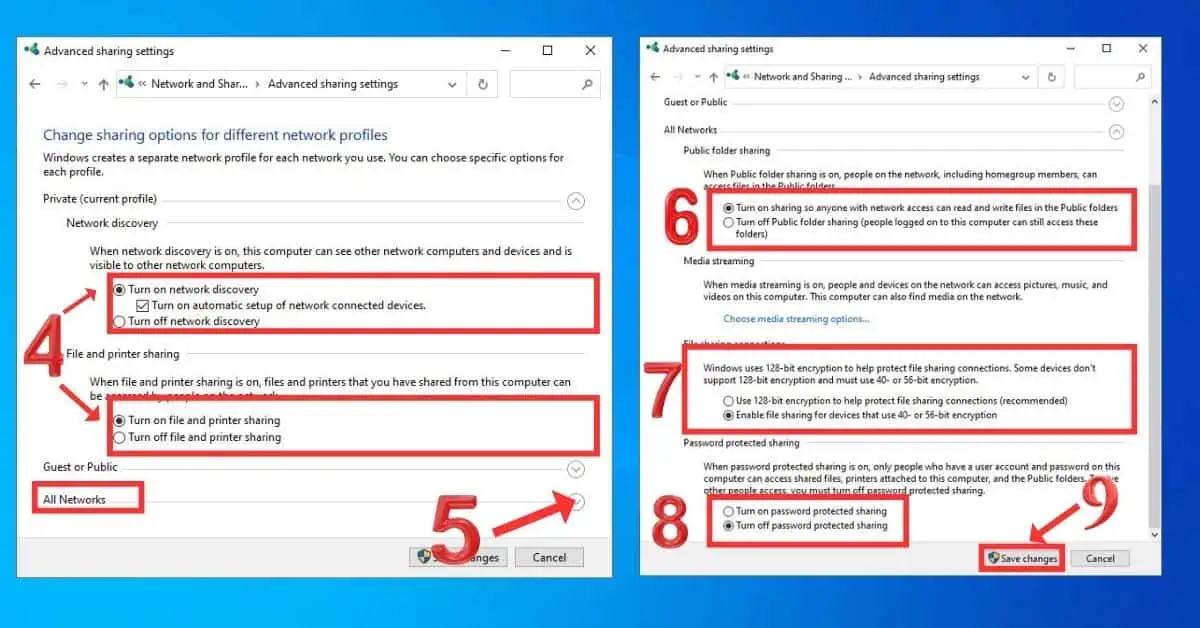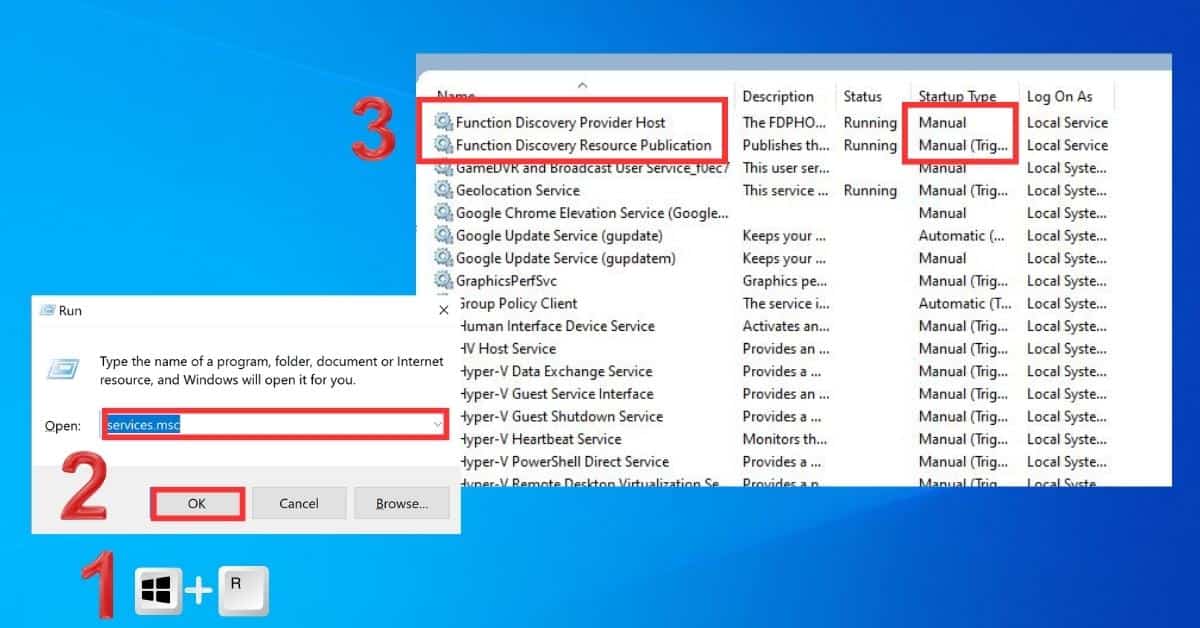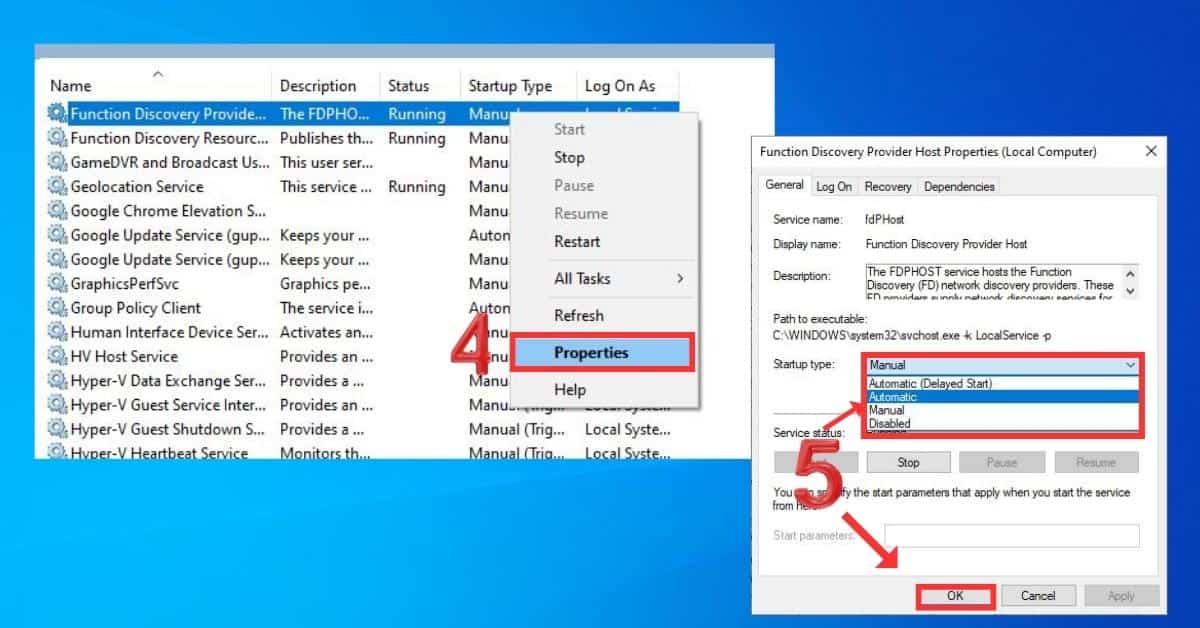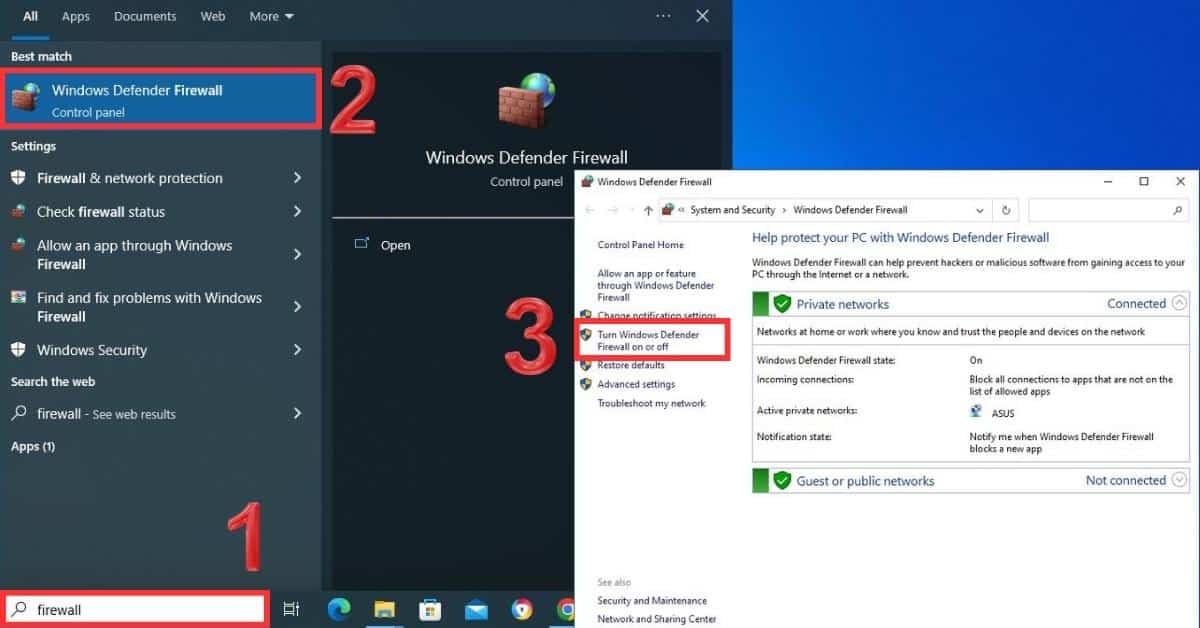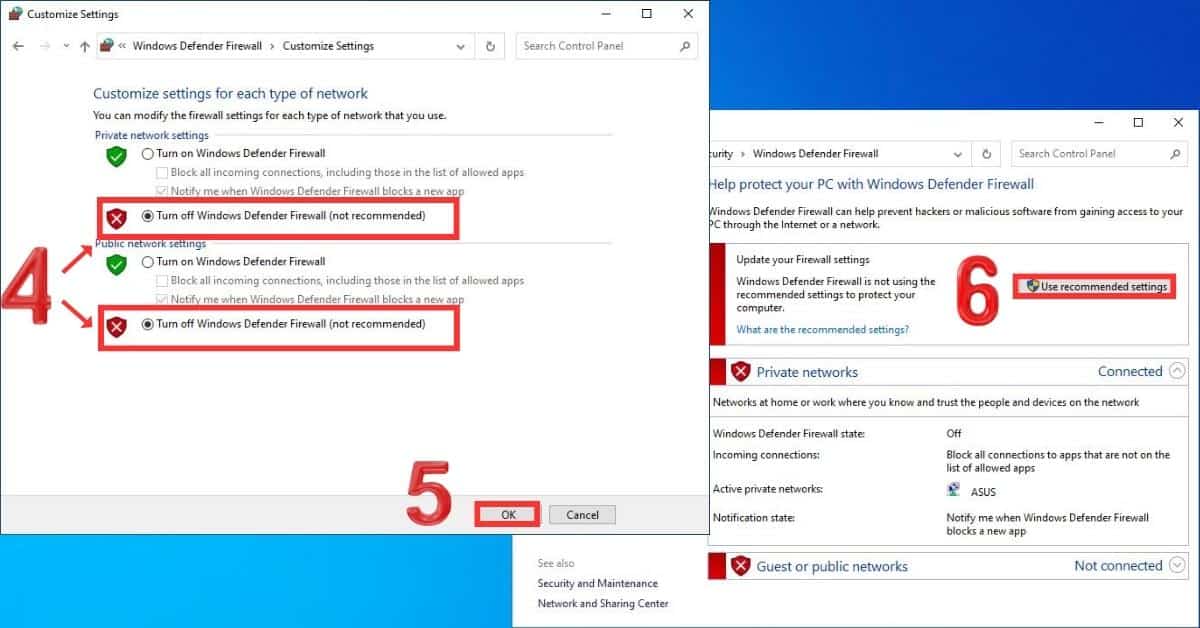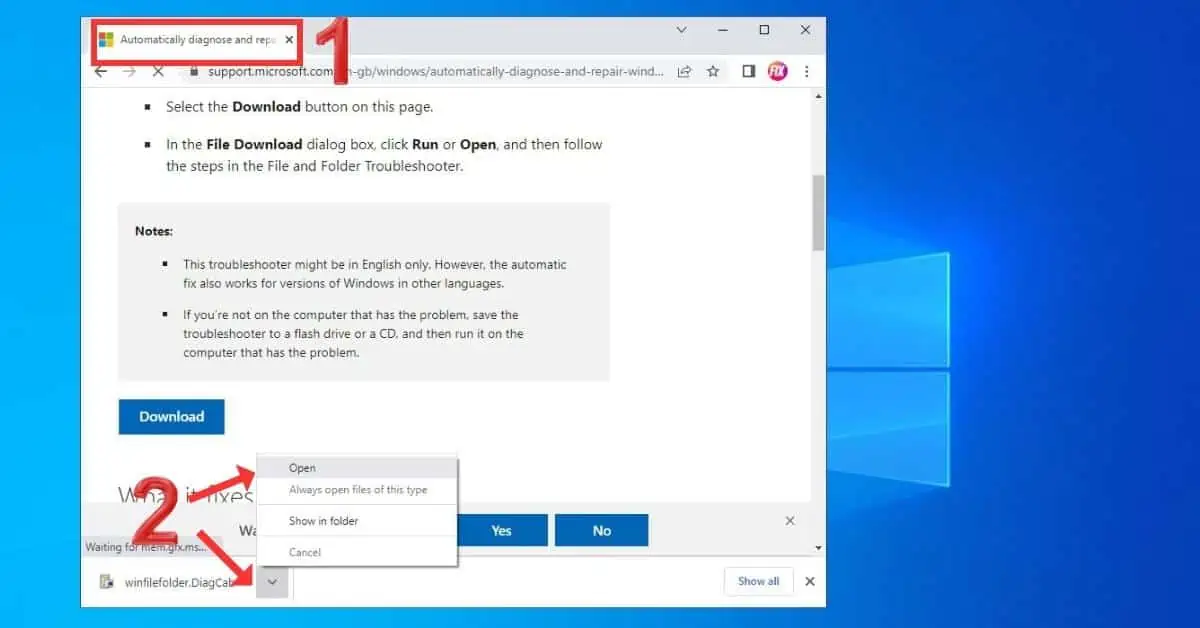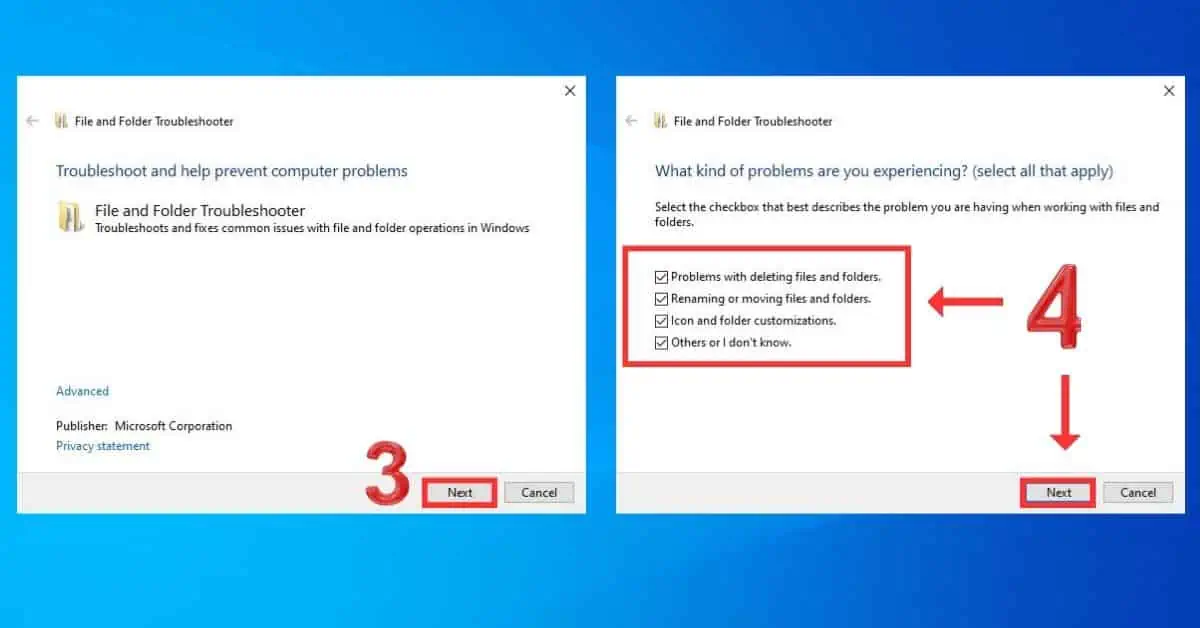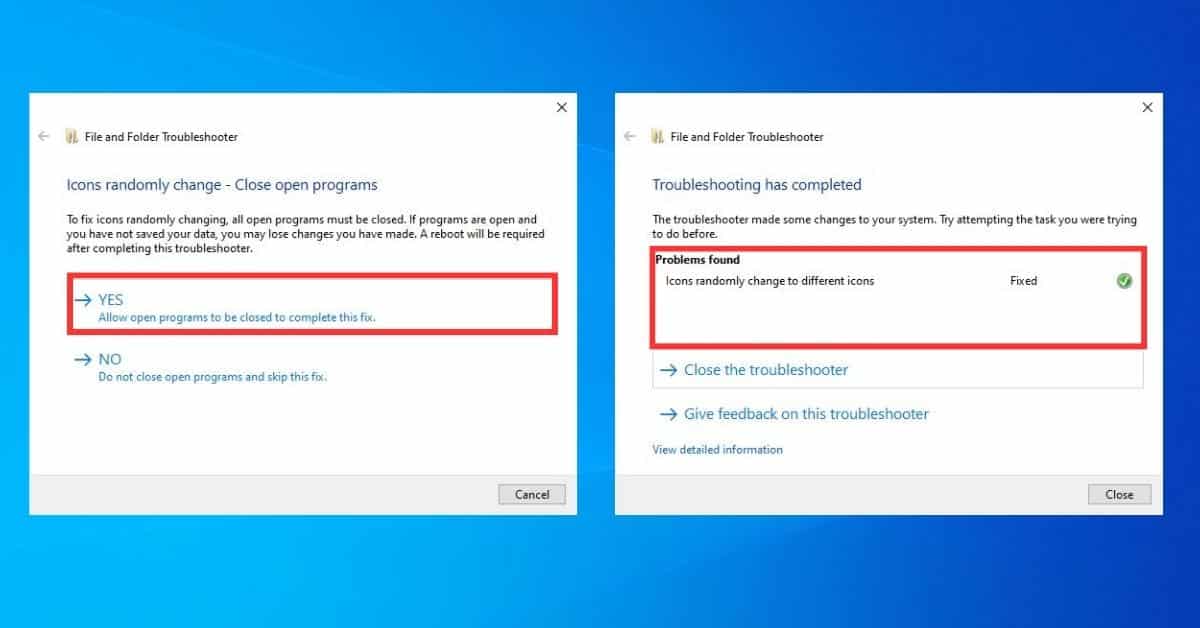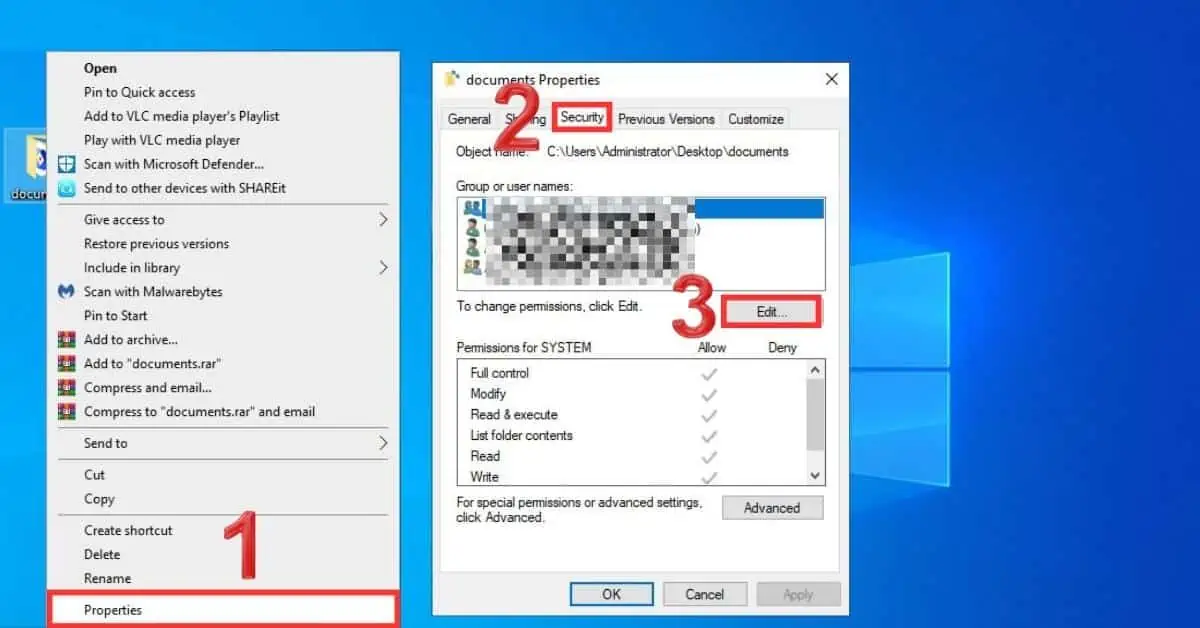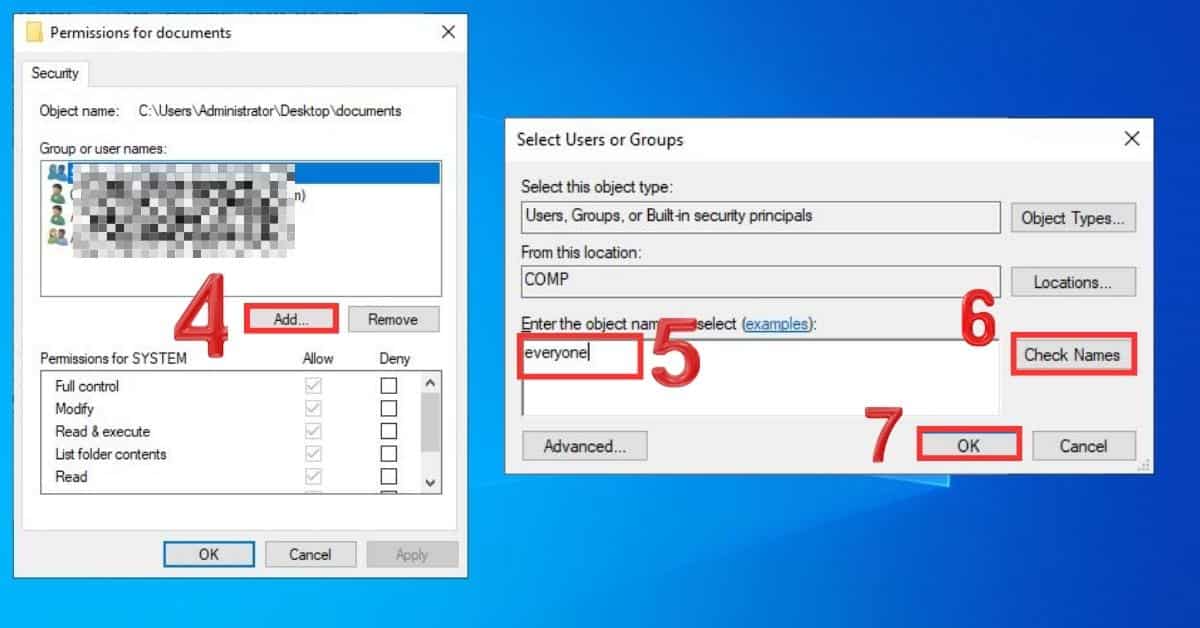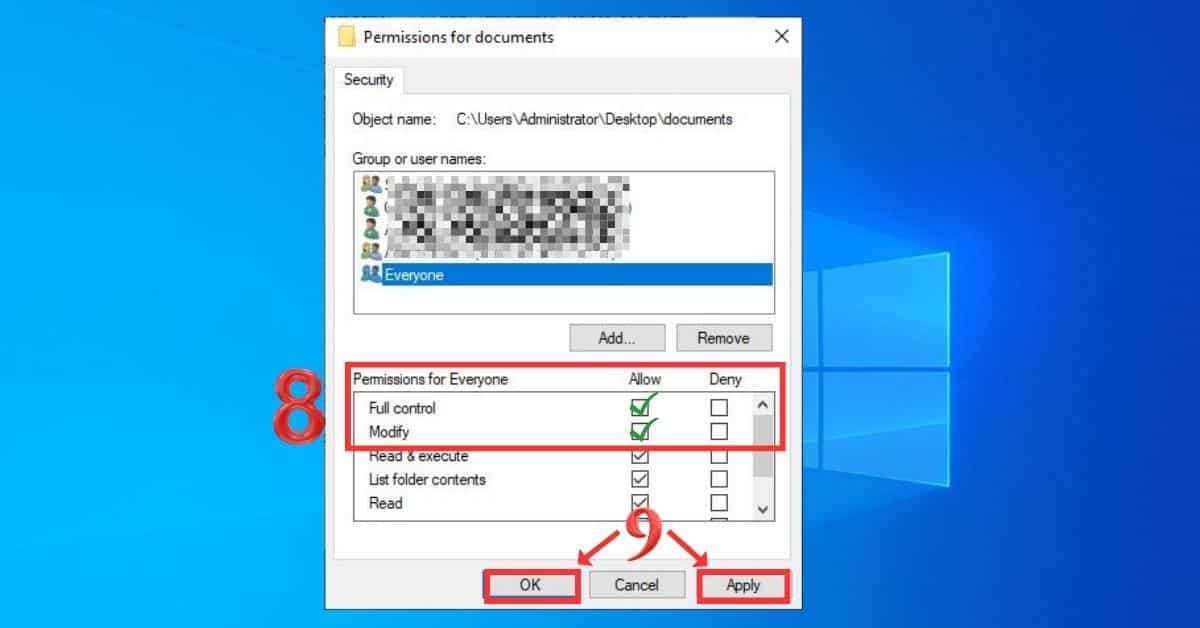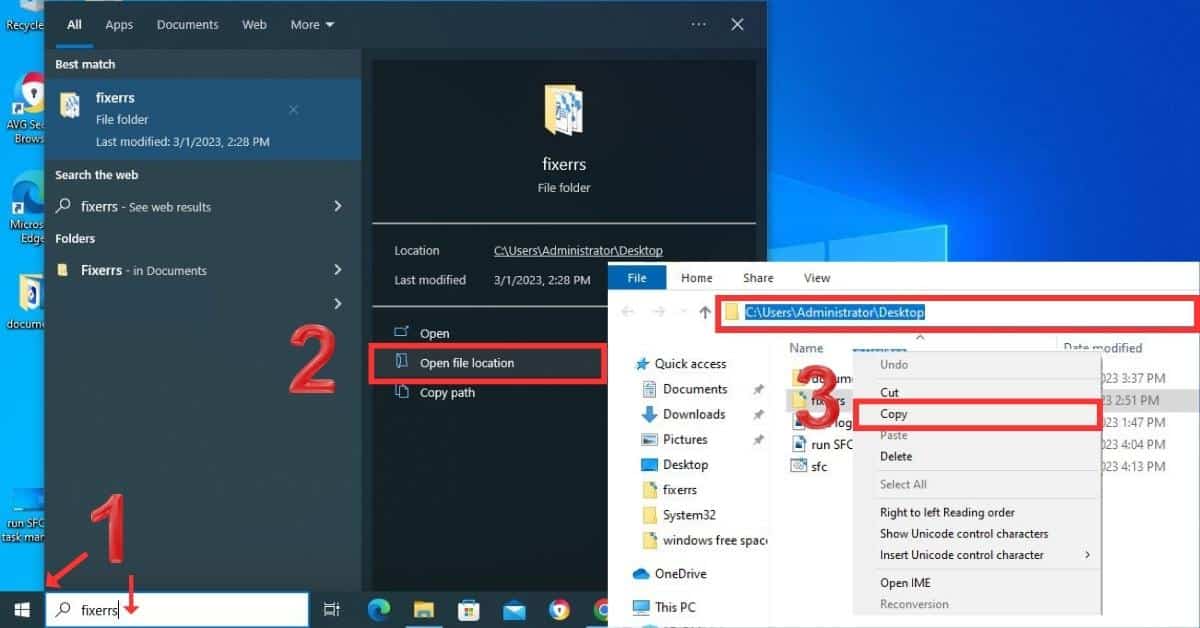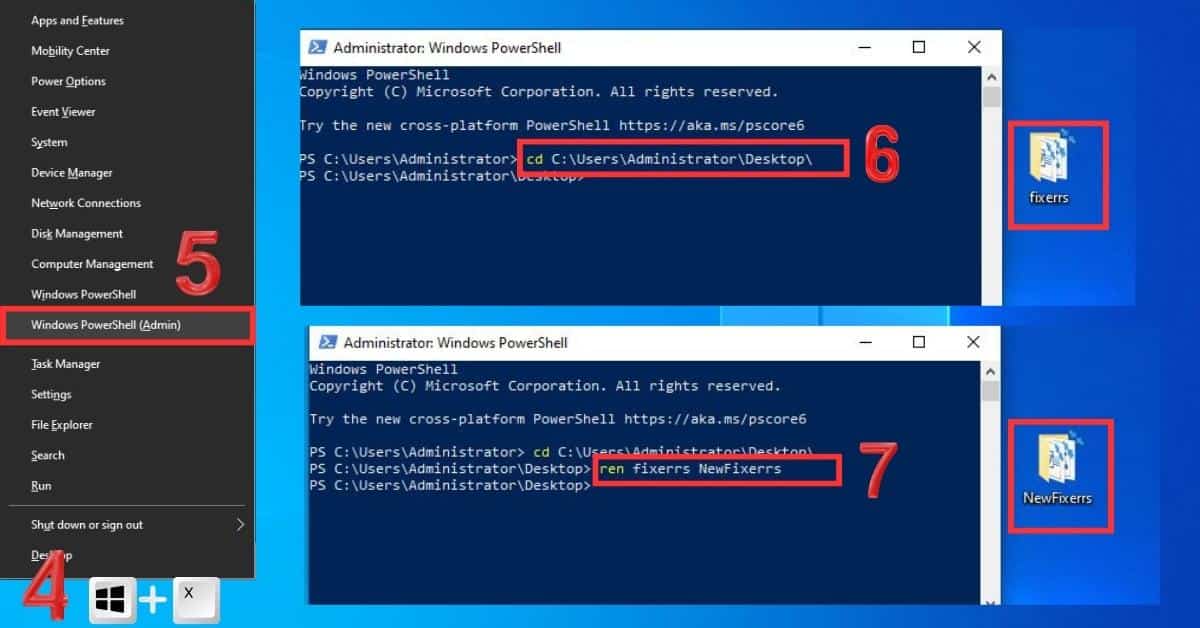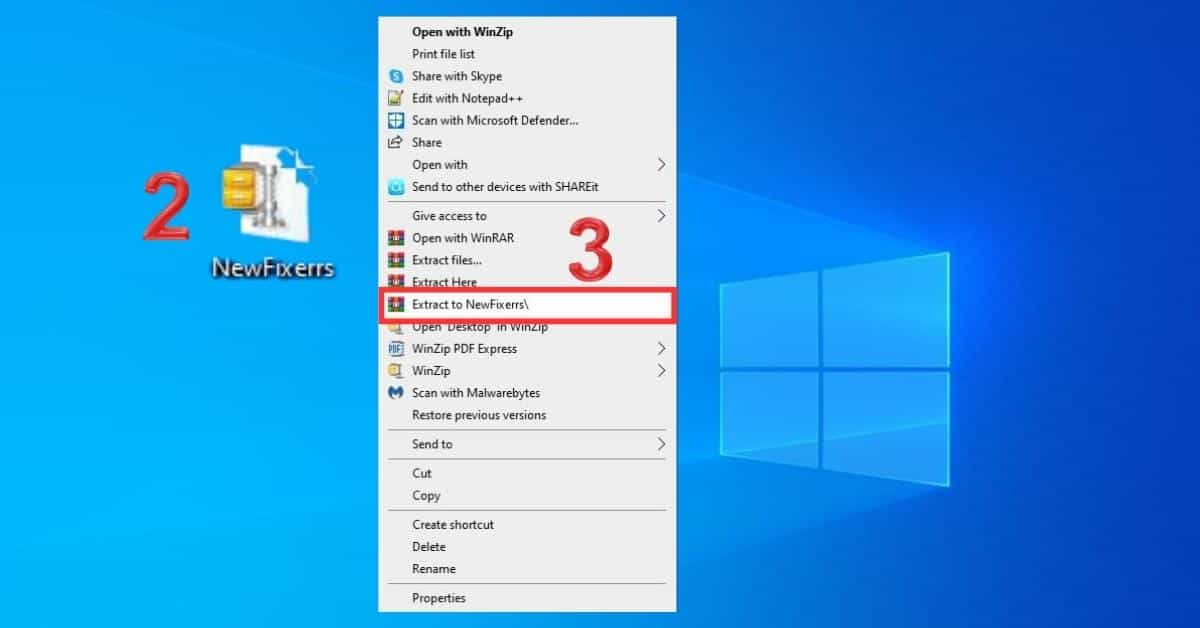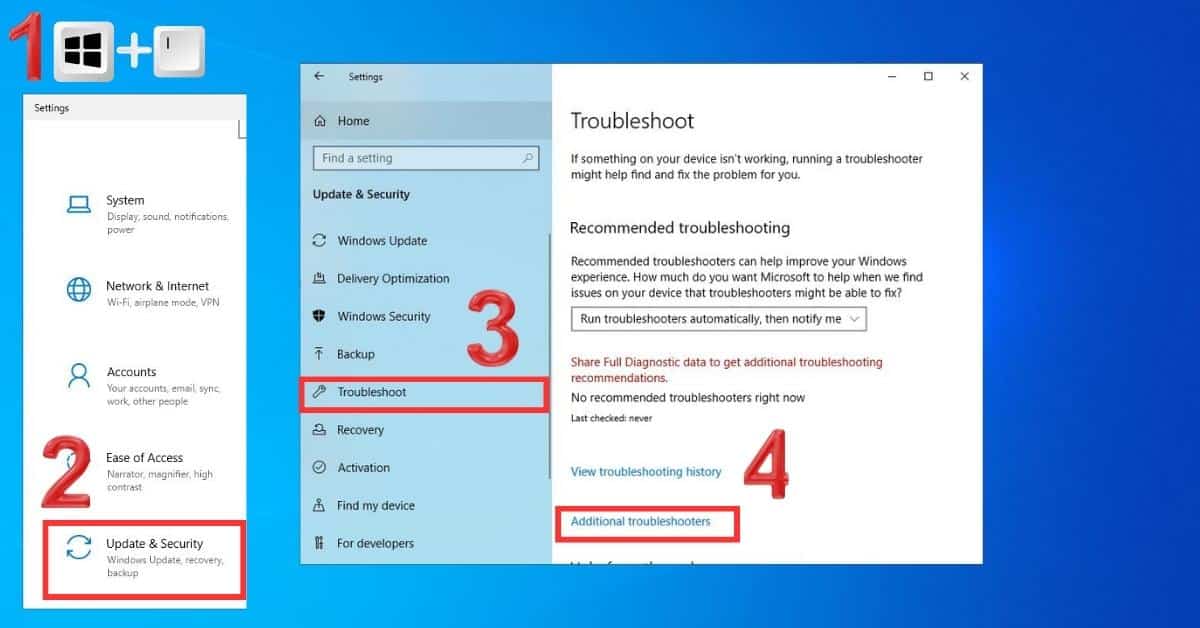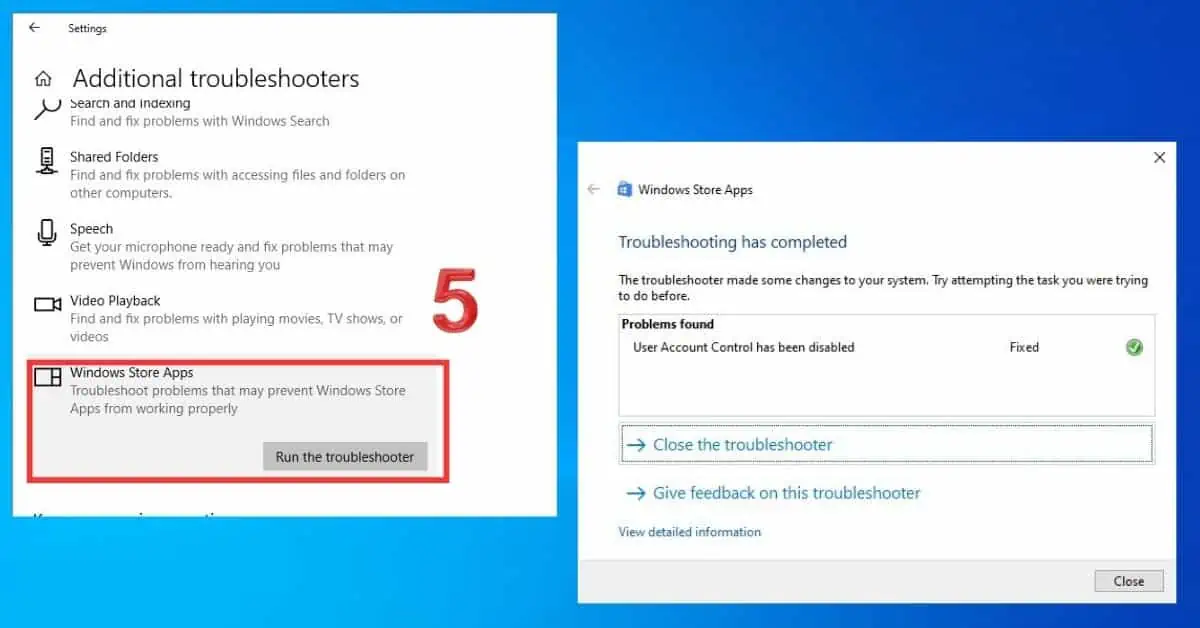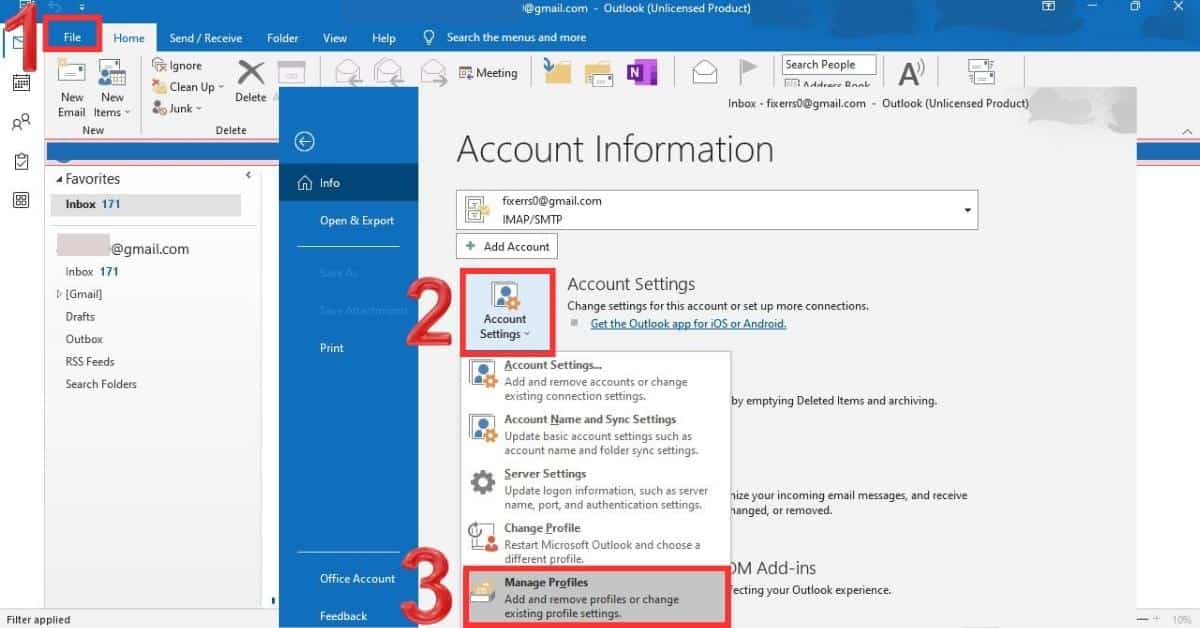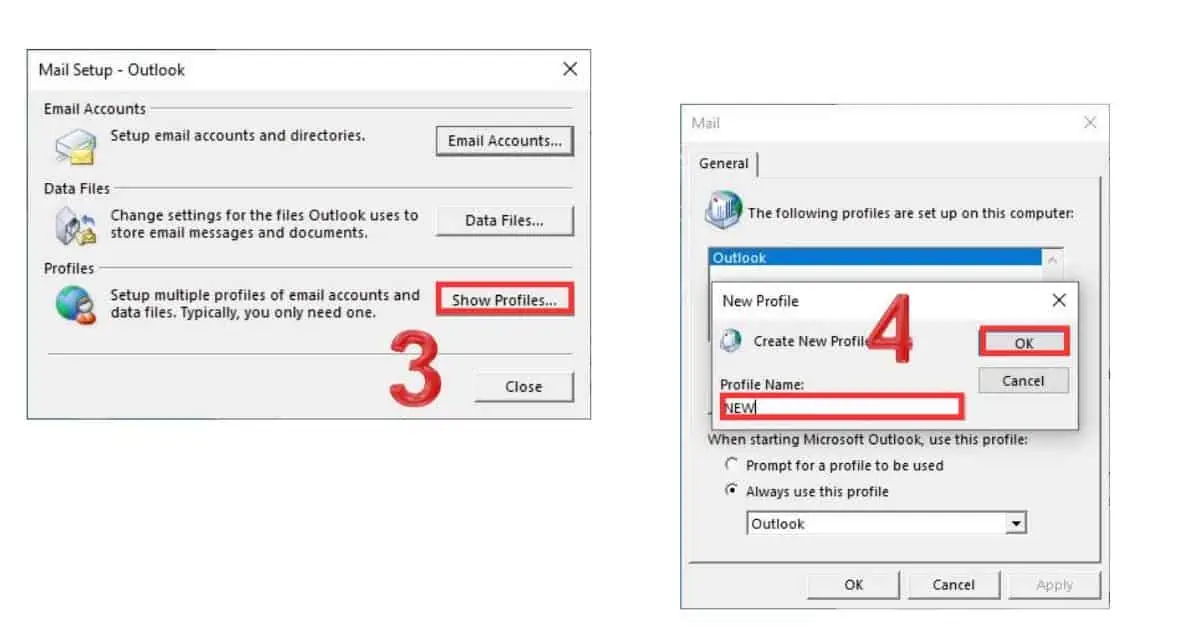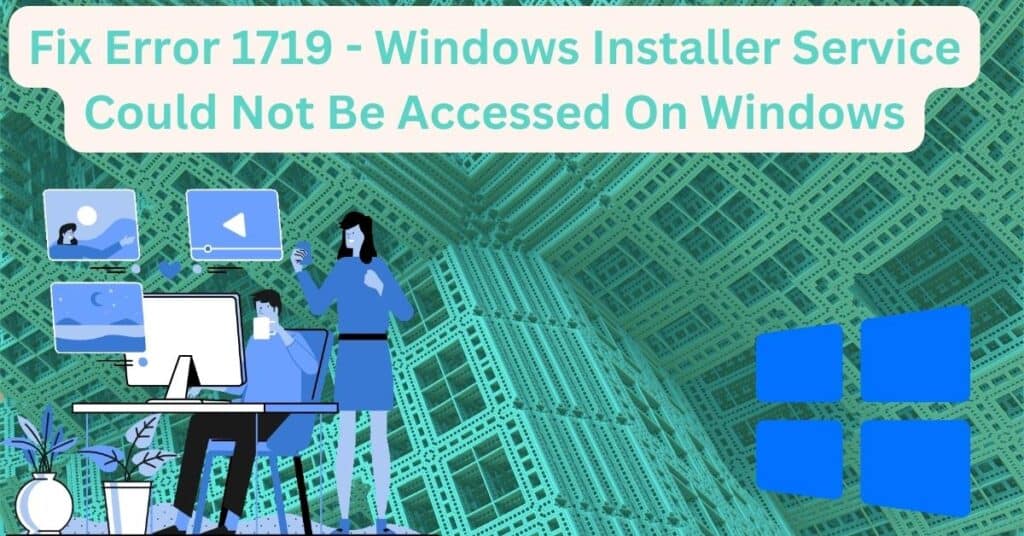- Mark Darden
- March 8, 2023
- 5:36 am
- No Comments
Error code 0x80004005 is a often encountered on various Windows operating systems. The issue can occur on the Windows 11, Windows 10, Windows 8.1, Windows 8, Windows 7, Windows Vista, and Windows XP. There is no common definition to determine the cause of the error. It depends on the particular situation. In most cases, computer users receive error 0x80004005 when updating Windows OS, connecting to network, accessing files and folders on the system, using Windows Store, Microsoft Outlook, and VirtualBox. Our cybersecurity research team has examined many variations of this error code and developed the most detailed fix tutorial to eliminate this issue once and for all.
| Error Code | 0x80004005 |
| Error type | Windows system error |
| Error message | Error 0x80004005: Unspecified error |
| Device type | Windows 11, Windows 10, Windows 8.1, Windows 8, Windows 7, Windows Vista, Windows XP, Microsoft Outlook, VirtualBox |
| Error Causes | User Permission restrictions Corrupted installation of Microsoft System errors Conflict with software or drivers Outdated drivers or software |
Table of Contents
Fixing the Error Code 0x80004005
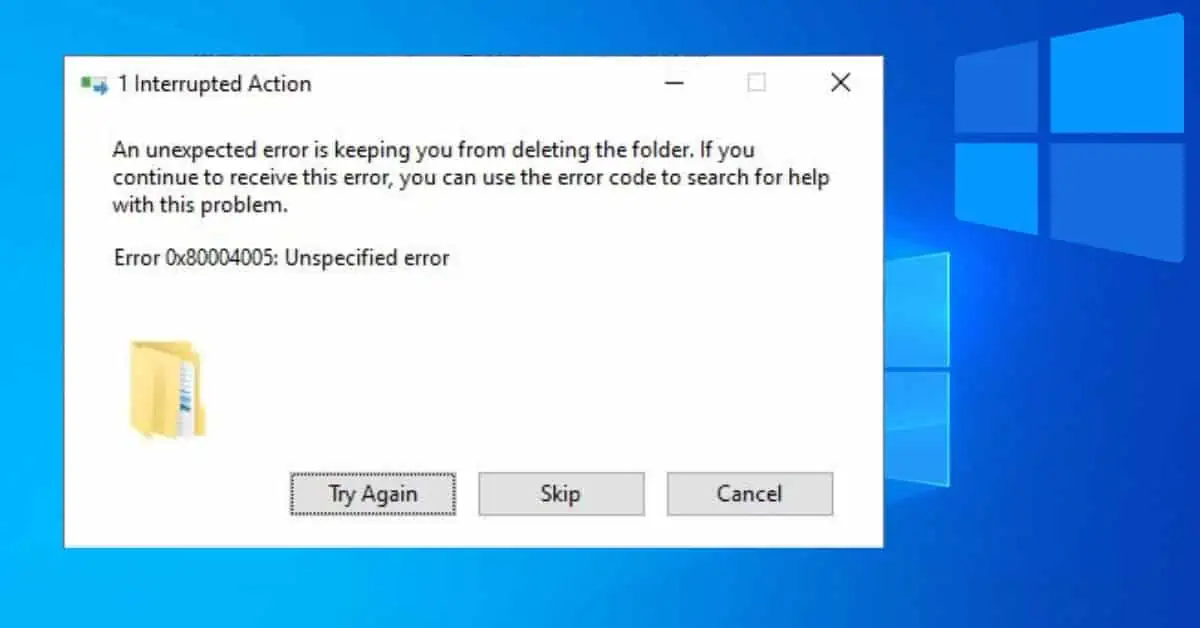
Different users are coming up with different reasons for getting error code 0x80004005 to get rid of it. The very first step is to identify what can cause this error. Try to remember what changes on the system were made before the error appeared. Any recently installed programs, updates, or changes in system settings can be related to this problem. The main reason that can occur this error:
- Corrupted system files or registry entries
- Issues with Windows updates
- Issues with Windows services or drivers
- Network connectivity issues
- Firewall or antivirus software blocking the operation
How to fix Error Code 0x80004005 on Windows update?
The Windows Update error 0x80004005 is a common error that can occur during Windows Update. The error can occur in all versions of Windows OS, including Windows 11, Windows 10, Windows 8.1, Windows 8, Windows 7, Windows Vista, and Windows XP. Usually, computer users cannot download and install OS updates because faulty files or settings cannot process properly. The most common factors of the error are:
- Corrupted or outdated Windows Update files
- Faulty Windows update components
- Outdated or incompatible drivers
Method 1: Run Windows update troubleshooter
The Windows Update troubleshooter is a in-build Microsoft utility that diagnoses and fixes errors related to Windows updates. The troubleshooter is designed to do the job automatically by searching the system for missing, corrupted, or outdated files. It can also disable problematic software that may be causing the problem.
- Press Windows key+ I together.
- Navigate to the Update & Security option and click on it.
- On the left side of the window, click on Troubleshoot.
- In the Troubleshoot window, click on Additional troubleshooters.
- Choose the Windows Update option and hit on Run the troubleshooter.
- Select the option View detailed information.
- You can check there was the error detected and resolved in the troubleshooting report window.
Method 2: Reset Windows update components
The Windows Update utility is responsible for checking and downloading updates. Sometimes system files can be corrupted, leading to errors such as the 0x80004005 error. After running all the necessary commands provided below to resolve the error, restart the computer and try to run Windows Update again to see if the error has been resolved.
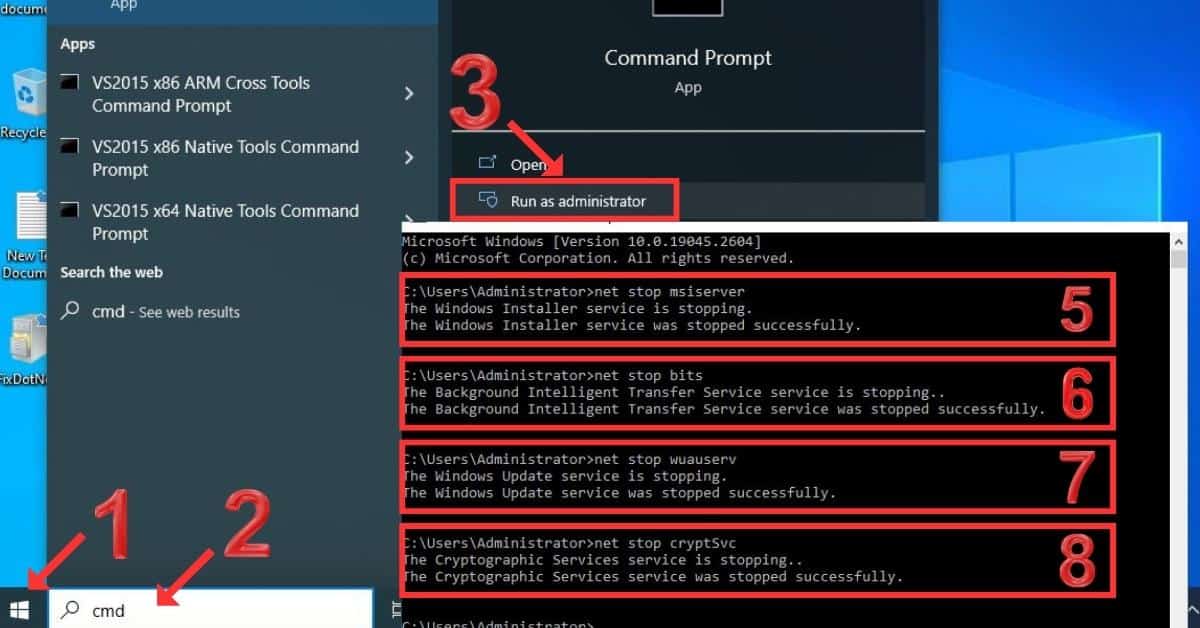
- Click on the windows (start) logo.
- In the search bar, type cmd.
- Run command prompt as administrator.
- Enter or copy/paste one by one the following command on the cmd.
- Type on the cmd net stop msiserver and click Enter and continue it to all listed commands:
- net stop bits
- net stop wuauserv
- net stop cryptSvc
- ren C:\Windows\SoftwareDistribution SoftwareDistribution.old
- ren C:\Windows\System32\catroot2 catroot2.old
- net start wuauserv
- net start cryptSvc
- net start bits
- net start msiserver
- Restart the PC.
Method 3: Update Windows system automatically
Windows OS updates can replace or repair any damaged system files or registry entries that could be causing the update error. If the error code 0x80004005 appears during the automatic update, you should follow the next method. If the automatic Windows update worked pass method 4 and go forward to method 5.
- Hold the Windows key and press the letter I.
- Access the Update & security option by clicking on it.
- Click on the Download and install option located on the left side of the Windows Update window.
- Install updates and restart the PC.
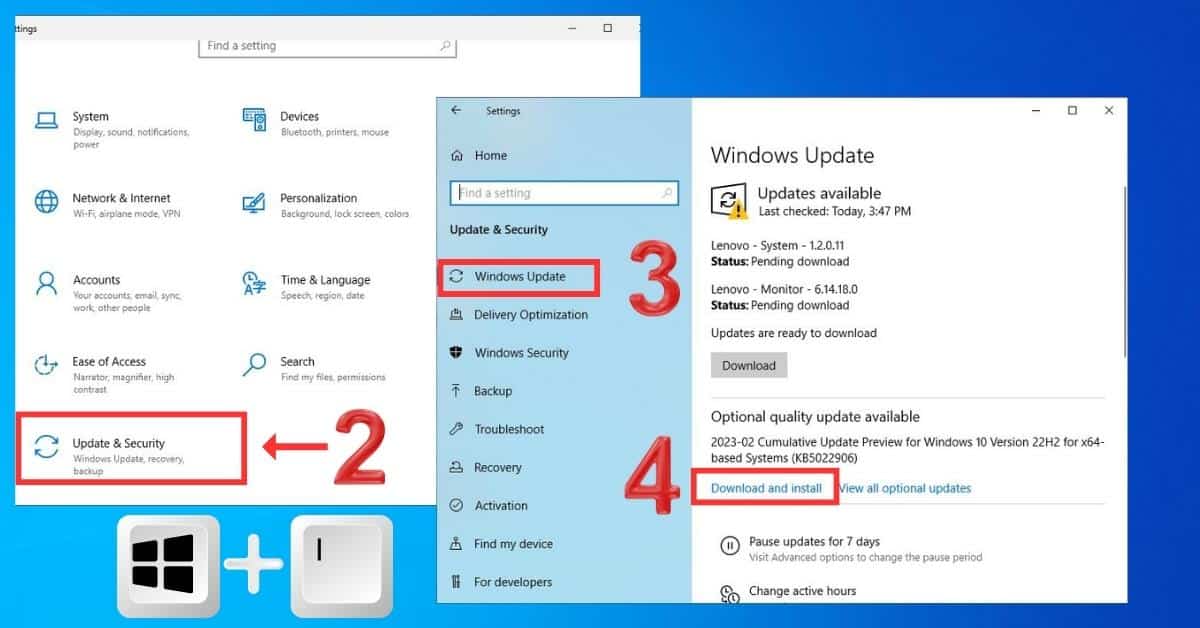
Method 4: Update Windows system manually
If the automatic Windows update failed and system shows the error 0x80004005, it is an easy solution to solve it is to download the latest Windows updates manually from the official Microsoft Update Catalog. It is important to download the exact update that caused the error.
- Copy Windows update error 0x80004005 message.
- Go to the official Microsoft Catalog website, type or paste the error message in the search bar, and hit Enter.
- Download the wanted update.
- Double-click on the downloaded file to install it.
- Restart the computer. The issue should be fixed.
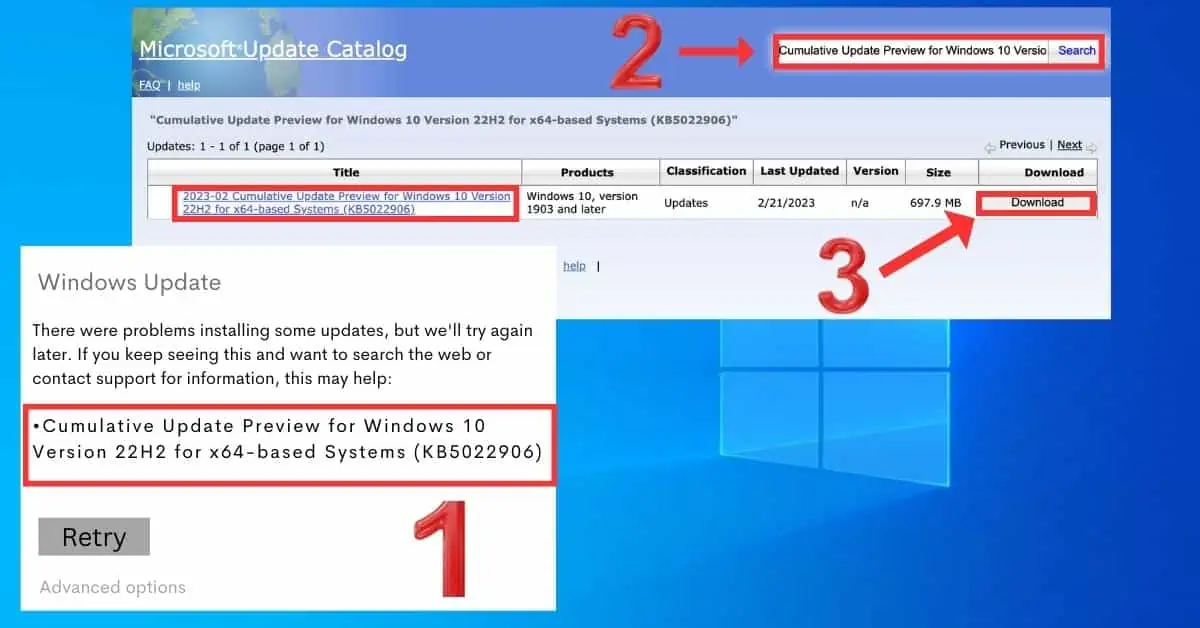
Method 5: Clear Windows update download folder
The Windows Update Download Folder is a temporary location for system update installation files located by default in C:\Windows\SoftwareDistribution\Download (If you hold a Windows system, not on C:\ drive, change it into the drive there is your windows system). If the folder contains many files (outdated or corrupted), it can cause errors such as 0x80004005. Recommend deleting all old files except pending system updates. If followed first fix method, all updates should be already installed. In this case, you can delete everything.
- Hold the Windows key and press R simultaneously to activate the Run window.
- On Windows 10 Type or copy –C:\Windows\SoftwareDistribution\Download, on Windows 11. C:\Windows\SoftwareDistribution to open the directory.
- Select and delete files from the directory.
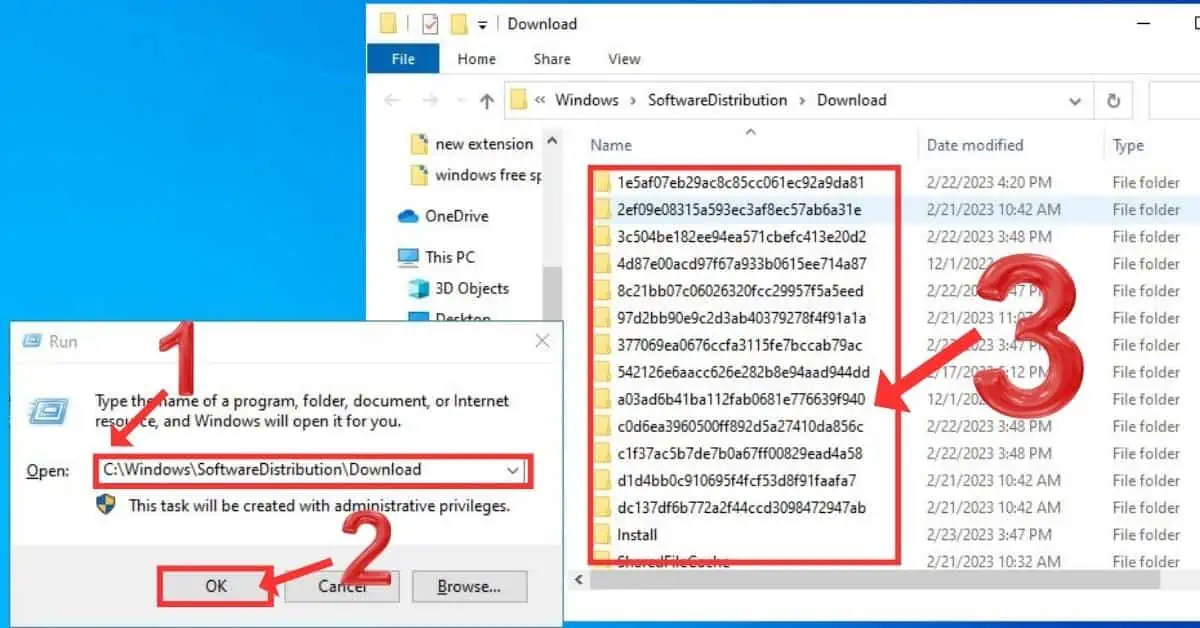
Method 6: Clear Windows OS temp folder
Deleting temporary files is an easy solution that can help to solve error 0x80004005. The Temp folder may contain corrupted files or files that can cause conflicts.
- Hold the Windows key + R to activate the Run window.
- In the Run window, type %temp%.
- Press OK to open the temp folder.
- Select all files (ctrl+a).
- Right-click on the selected files and select Delete.
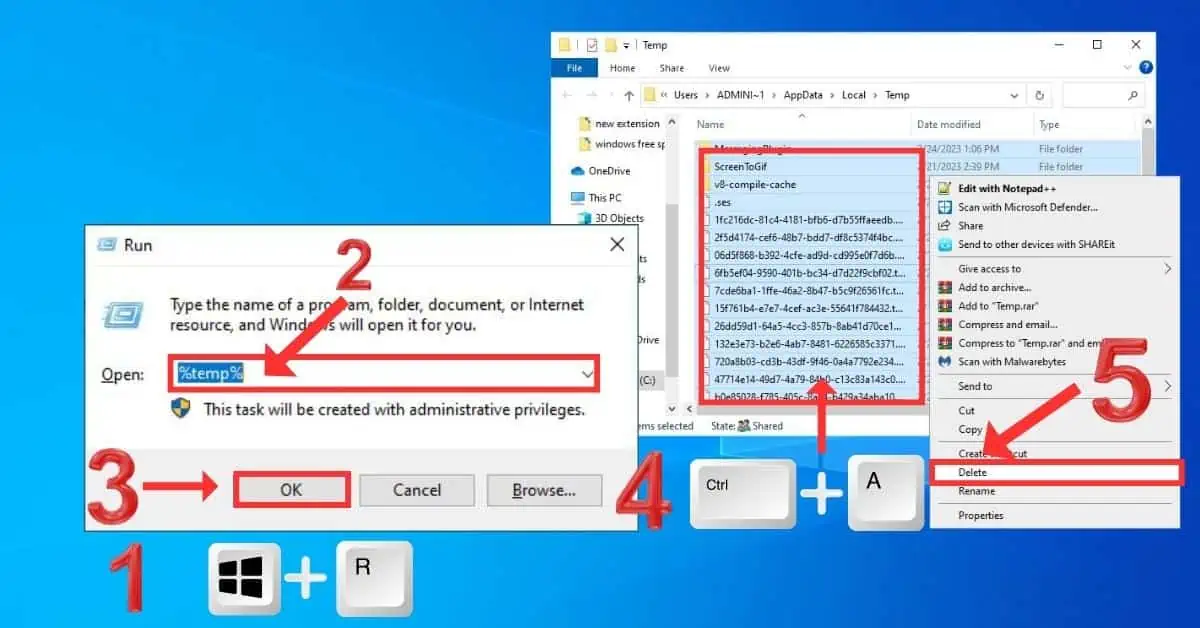
How to fix Windows network Error 0x80004005?
Windows error code 0x80004005 can occur when computer user tries to access resources on a network, such as a folder or a printer. Various factors can trigger this error, such as misconfigured network settings, firewall issues, network connectivity problems, conflicts between IPv6 and IPv4 protocols, and file access permission level may cause it. Error can occur Windows 11, Windows 10, Windows 8.1, Windows 8, Windows 7, Windows Vista, and Windows XP.
Method 1: Enable SMB 1.0/CIFS File Sharing Support
Activating SMB 1.0/CIFS File Sharing Support allows your computer system to use an older version of the SMB protocol, which may help to resolve the error and allow you to access the shared folder or file. Disabling Server Message Block (SMB) 1.0/CIFS is recommended when the problem has been resolved.
- To launch the Run dialog box, simultaneously press the Windows key and R.
- Type appwiz.cpl on the Run dialog, and click OK.
- Click on Turn Windows features on or off on the top left side of the programs and features window.
- Scroll down and mark the box on SMB 1.0/CIFS File Sharing Support to turn it on.
- Confirm the action by clicking OK
- Restart your computer.
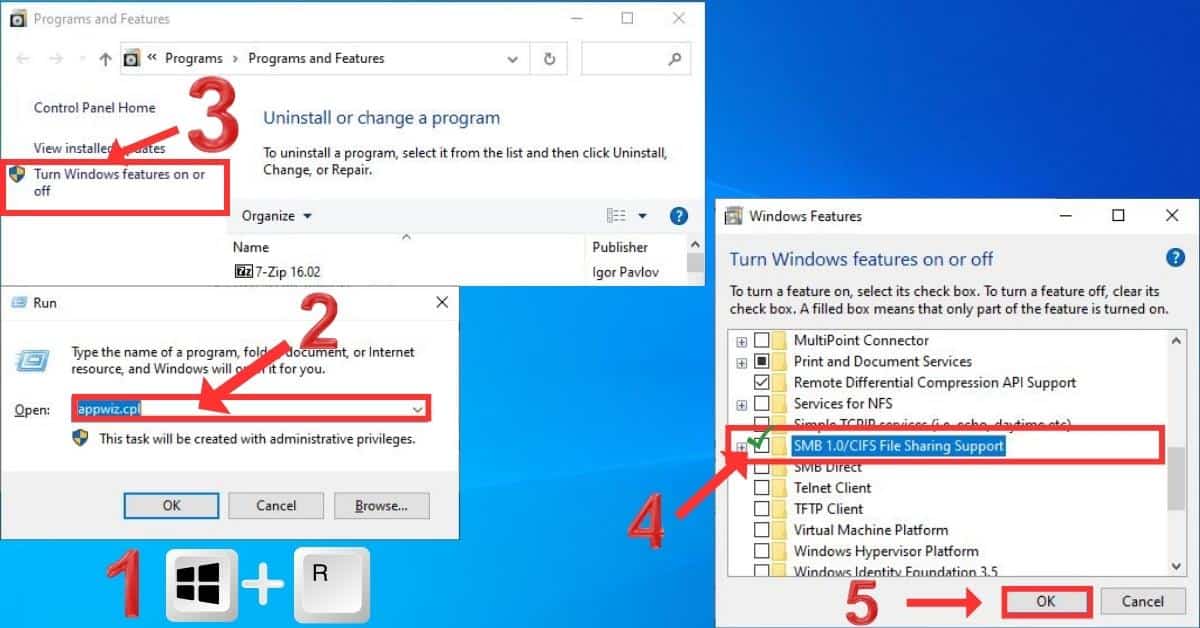
Method 2: Change AllowInsecureGuestAuth value
If there are older devices on the local network that do not support modern security protocols, it can cause network errors. The computer user cannot access the shared folder or printers. Changing the value of the AllowInsecureGuestAuth registry key from 0 to 1 may solve the problem.
- Click on Windows (Start) icon.
- In the search bar, type regedit.
- Open the Registry Editor as Run as administrator.
- Copy/paste HKLM\SYSTEM\CurrentControlSet\Services\LanmanWorkstation\Parameters into the address bar on the Registry Editor window.
- Search for AllowInsecureGuestAuth if it is not on the list, you need to create it. Right-click on the right side of the Registry editor.
- Click on New from the drop-down menu select DWORD (32-bit) Value.
- Name it AllowInsecureGuestAuth and hit Enter.
- Right, click on it, and select Modify.
- Set Values data 1 to confirm the action by clicking OK.
- Restart the PC. If the error still exists, follow the instructions.
Method 3: Change LocalAccountTokenFilterPolicy value
By changing the LocalAccountTokenFilterPolicy value to 1 computer user standard rights will be changed to administrator. Enabling full user account control may help solve an error that causes accessing the network, files, or printer.
- Click on Windows (Start) icon.
- In the search bar, type regedit.
- Open the Registry Editor as Run as administrator.
- Copy/paste HKLM\SOFTWARE\Microsoft\Windows\CurrentVersion\Policies\System into the address bar on the Registry Editor window.
- Right-click on the right side of the Registry editor.
- Click on New from the drop-down menu select DWORD (32-bit) Value.
- Name it LocalAccountTokenFilterPolicy and hit Enter.
- Right, click on it, and select Modify.
- Set Values data 1 to confirm the action by clicking OK.
- Restart the computer
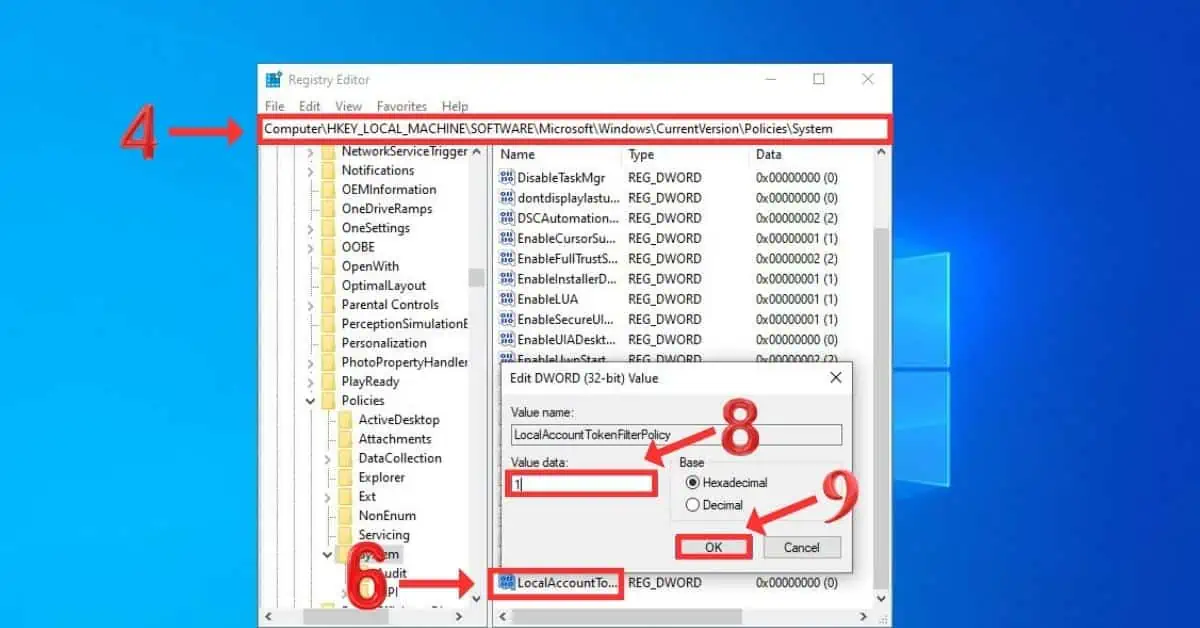
Method 4: Enable NetBios over TCP/IP
Enabling NetBIOS over TCP/IP is a network protocol usually used on older devices and apps. Enabling this feature will ensure data packages communicate properly, preventing errors. If this method won’t fix the error, it is recommended to disable it because it was developed for older versions of Windows.
- Launch the Run dialog box by pressing the Windows key and R together.
- Run the ncpa.cpl command by typing it into the Run dialog box and hit OK.
- Right-click on the network that you currently use and select Properties.
- Double-click on the Internet Protocol Version 4 (TCP/IPv4).
- Click on the Advanced button.
- Select the WINS tab.
- Click on Enable NetBIOS over TCP/IP.
- Click OK to save the changes.
- Restart the computer.
Method 5: Disable IPv6 on local network
A conflict between IPv6 and IPv4 protocols on a local network can cause errors. IPv6 is the latest version of the Internet Protocol, but older network devices may not fully support it, which can result in system errors. Disabling IPv6 and leaving only the IPv4 protocol is a potential solution to fix the problem.
- Press the Windows key and the R key at the same time to open a dialog box.
- Type ncpa.cpl in the dialogue box and click OK.
- Right-click on the network you are currently using and select Properties.
- Scroll down to find Internet Protocol Version 6 (TCP/IPv6) and uncheck the box to disable it.
- Click Ok to confirm the action.
- Restart the PC.
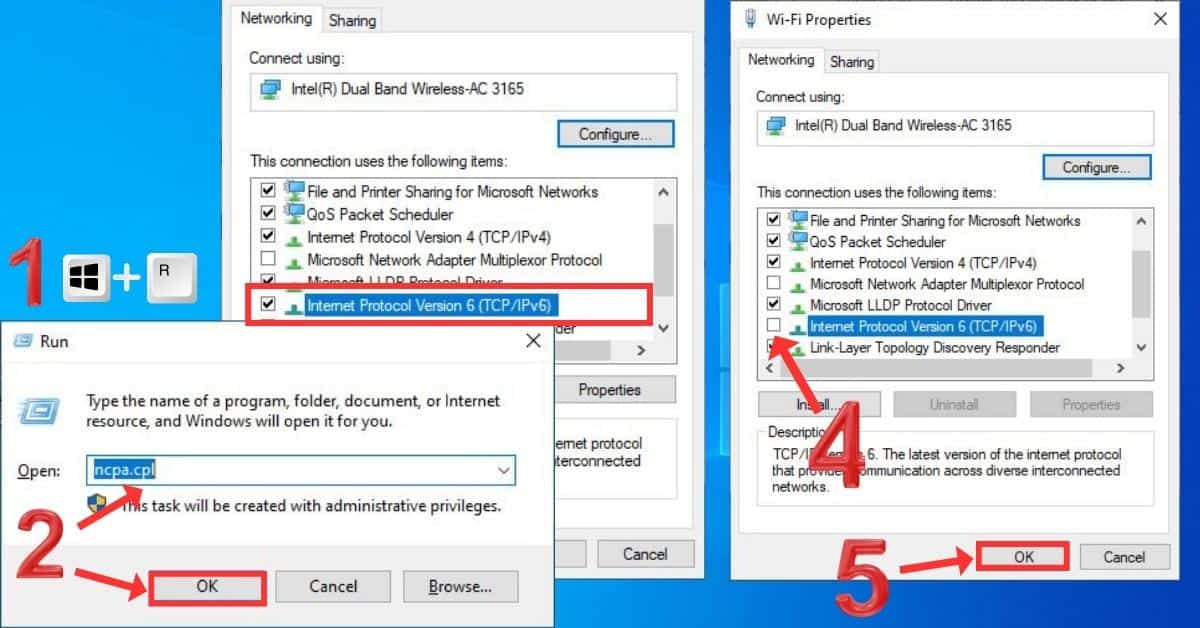
Method 6: Check the Network Sharing settings
The existing error, 0x80004005, can often be related to the network-sharing settings on your computer. If the setup of network settings is not correct, it can cause issues with files, printers, and application accessibility. Some common network-sharing issues that can trigger this error include incorrect network credentials, missing network protocols, or network discovery turned off.
- Press the Windows key + I and click on Network & Internet.
- Click on the Network and Sharing Center on the left side of the window.
- In the Network and Sharing Center, click on Change advanced sharing settings.
- In the Private(current profile) section, Turn on the network discovery option and Turn on file and printer sharing.
- Expand the All Networks menu.
- In the Public folder sharing section – Turn on sharing so anyone with network access can read and write files in the Public folders.
- In the File sharing connections section,- Enable file sharing for devices that use 40- or 56-bit encryption.
- In the Password protected sharing section – Turn off password protected sharing.
- Save changes and restart the PC.
Method 7: Set to Automatic - Function Discovery Provider Host & Function Discovery Recourse Publication services
The Function Discovery Provider Host service is responsible for network resources. It discovers resources and provides access to shared folders or applications. The Function Discovery Resource Publication service allows users to find and connect to folders or applications on the network. The automatic function will ensure the correct sharing function on the network and may fix a causing error.
- Press Windows logo+R keys simultaneously to open the Run command window.
- Type services.msc in the Run window and click OK.
- Press the F key to scroll down to the Function Discovery Provider Host & Function Discovery Recourse Publication services.
- Right-click on the services, and on the drop-down menu, select Properties.
- Click on Startup type: set it Automatic and click on OK.
- For both services – the startup type should be set to Automatic.
- Restart The PC.
Method 8: Temporary disable Windows Defender Firewall
The Windows Defender Firewall can sometimes block access to certain programs or folders, which can cause the error. If your computer has a third-party antivirus program installed, make sure to disable it first using method 4 in the ‘Error 0x80004005 accessing files and folders on Windows’ paragraph. After that, you can temporarily disable the Windows Defender Firewall to check if the error is gone. Note that this is just a temporary action for checking the error, and it is not recommended to leave the firewall disabled.
- In the Windows search bar, type Firewall.
- Click on the Windows Defender Firewall icon.
- On the Windows Defender Firewall window, click on Turn Windows Defender Firewall on or off.
- On the customize settings window, click on Turn off Windows Defender firewall for private network settings and for and for public network settings.
- Click the OK button to take action.
- To turn on Firewall on the Windows Defender Firewall window, click the button Use recommended settings.
How to fix Error 0x80004005 accessing files and folders on Windows?
An error 0x80004005 is encountered on the computer when the user opens files, folders, or apps. Error code can be triggered for various reasons. In most cases, an error is caused by: user account restrictions, third-party software, permission issues, hardware failures, and damaged or corrupted files. This error can affect any version of Windows (Windows 11, 10, 8 and 8.1, 7, Vista, XP).
Method 1: Run the file and folder troubleshooter
File and folder, Troubleshooter is an official Microsoft system fix utility. It is entirely free and automated to use it. It can fix errors related to computer files and folders. The program Works on Windows 10, Windows 8.1, Windows 8, and Windows 7.
- Download from the official Microsoft website automatically diagnose and repair Windows file tool.
- Click on the bottom left window corner to open the downloaded tool.
- Run the utility File and folder Troubleshooter, by clicking Next.
- Recommended to select all options to detect and fix errors and click Next.
- If the tool finds an error, you need to allow it to fix it automatically by clicking YES.
- File and Folder Troubleshooter will summarise what was detected and fixed.
Method 2: Take full control over the folder
To resolve file or folder access errors, it is usually necessary to adjust permission settings. This error occurs when the current user account doesn’t have sufficient permissions to perform certain actions on files or folders. By gaining full access to the folder and its content, the user can resolve problems such as the inability to read, write, or delete files.
- Right-click on the faulty folder on the menu and select Properties.
- Select the Security tab.
- Click on the Edit button.
- In the Permissions for documents, click on Add.
- In the Enter the object names to select window, type everyone.
- Click On the button to Check Names.
- Confirm by clicking on OK.
- In the added group – everyone ark full control and modify permissions.
- Confirm it by clicking Apply and OK.
- Reboot the computer.
Method 3: Change the folder's name
Changing the name of the folder can help to fix error code 0x80004005. The folder name cannot contain any special characters like a dot (.), backslash (), colon (:), asterisk (*), or any other. It also cannot be too long. Sometimes the folder name can be duplicated with the application directory name, and this can also cause the error.
- In the search bar, enter the name of your faulty folder.
- Click on the open file location.
- Click on the address bar and right-click to copy the broken file location.
- Press Windows + X keys together to open the quick link menu.
- From the list, choose Windows PowerShell (Admin) and open it.
- Type the command CD C:\….. enter faulty file location or paste it from step 3 (In my case CD C:\Users\Administrator\Desktop) and hit Enter.
- Now type command ren and the name of the faulty folder or file that you need to rename (ren Fixerrs NewFixerrs) and hit Enter.
Method 4: Disable antivirus software
Temporarily disabling the antivirus can help to determine whether it is causing the error. Antivirus software, whether built-in or third-party (such as Windows Defender, Avast, AVG, Norton, etc.), may flag files or the file extraction process as potentially harmful or malicious, and quarantine them accordingly
- Open your Antivirus software.
- Disable all methods of protection.
- Turn off antivirus software entirely.
- Try to open the broken file or compressed folder.
- Do not forget to enable the Antivirus program.
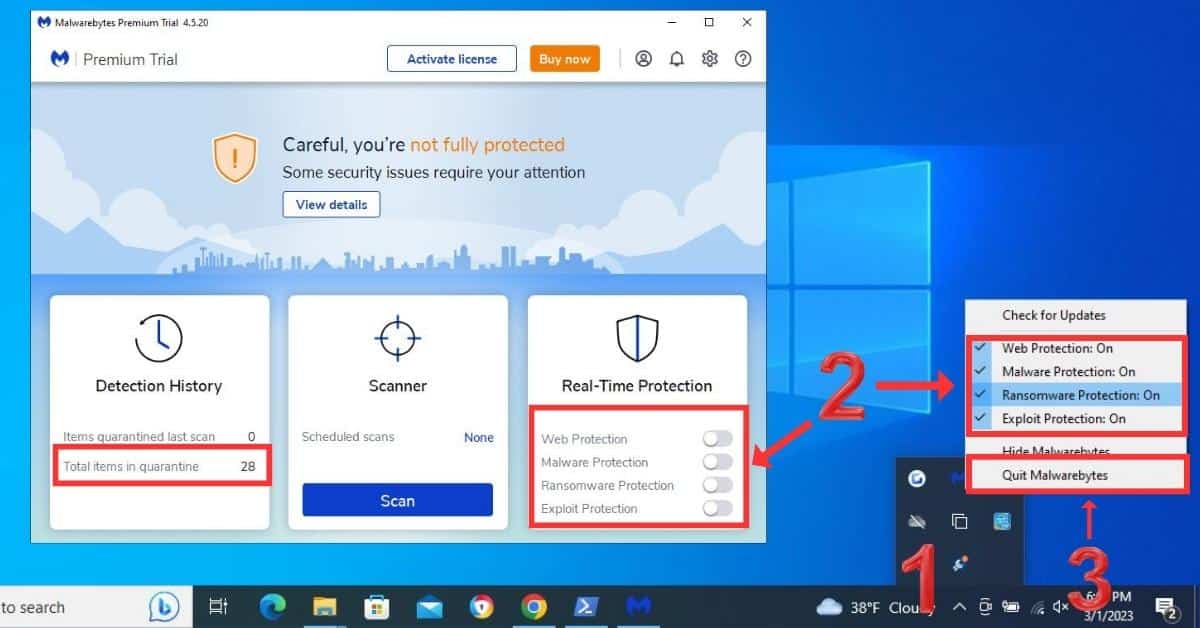
Method 5: Extract compressed files with archiver software
To resolve the error code 0x80004005 related to a compressed folder on the Windows operating system. Try to use different software like Winnrar or 7-zip to extract (uncompress) it. Some extract programs can repair corrupted files automatically.
Method 6: Run the Check Disk (CHKDSK)
CHKDSK (Check Disk) is a built-in Windows utility tool that automatically scan and repair errors on a hard drive. Various factors such as system corruption, bad sectors, lost clusters, cross-linked files, and directory errors may cause error code 0x80004005. Running CHKDSK can help to identify and fix these issues, thereby resolving the error.
- Press Windows key + E.
- Right-click on your hard drive. (C:, D:)
- In the properties window, click on Tools.
- Click on the Check button.
- In the error checking window, click on Scan drive.
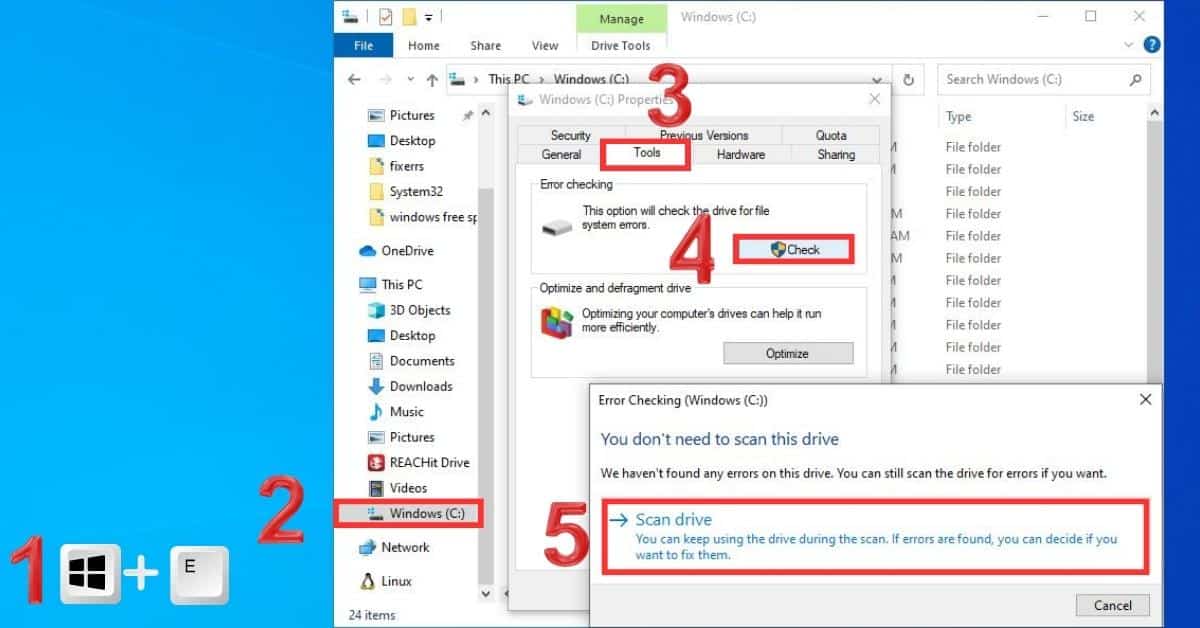
Method 7: Run a SFC and DISM
The System File Checker (SFC) scans and repairs Windows system files, if possible. Deployment Image Servicing and Management (DISM) scans and repairs Windows image files that are needed for OS to work properly. Our team will provide a powerful hack to run SFC, DISM, and SFC again in one command line. This tip gives maximum efficiency in fixing the error.
- In the search box, type CMD.
- Click on the run as administrator.
- Type or copy/paste the command sfc /scannow & dism /online /cleanup-image /restorehealth & sfc /scannow and hit Enter.
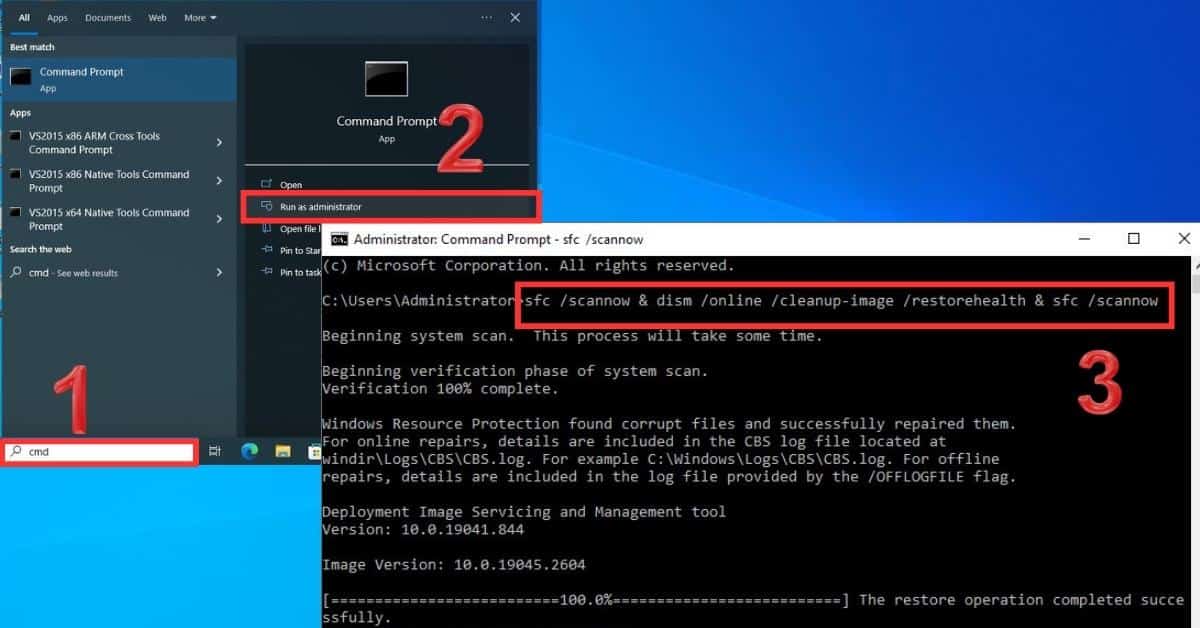
Method 8: Windows clean boot
Third-party programs or services may cause the 0x80004005 error. Performing a clean Boot of the Windows OS starts with only the necessary drivers and programs. This method can help to identify faulty program or process that causing the error. If the error disappears, you need to start services one by one until the problematic service is identified. Remember to start all stopped services if the error is not found.
- Press Windows Key + R to open the Run window.
- In the command line, type msconfig and press Enter.
- In the System Configuration window, select the Services tab.
- Check the box to hide all Microsoft services.
- Click on the Disable all button to disable all non-Microsoft services.
- Confirm the action by clicking on the Apply button.
- Click on Ok and restart the PC to perform a clean boot.
- If the error is gone, enable one-by-one services (Enable one, restart the PC, etc., until the faulty one is detected).
- If the error is not gone, click on Enable all button.
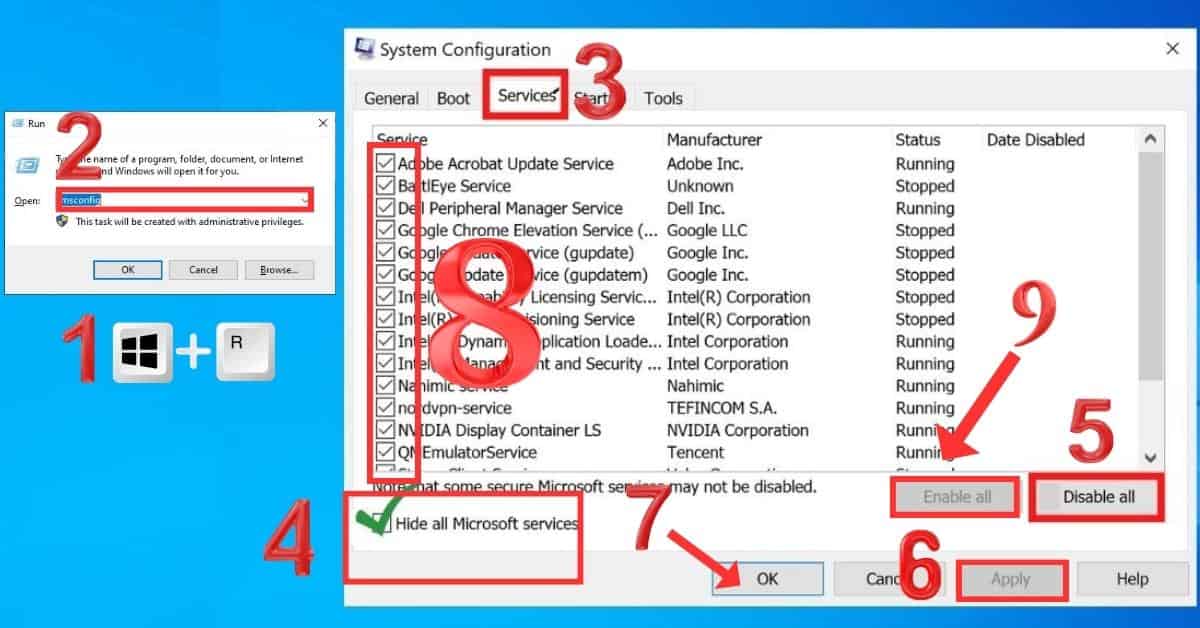
Method 9: Re-register jdscript.dll and vbscript.dll.
If the error is related to these files: jdscript.dll and vbscript.dll, re-registering them may solve the problem. DLL files are responsible for running JavaScript and VBScript code. If jdscript.dll and vbscript.dll files are corrupted or unregistered, they can cause an error code 0x80004005 on Windows.
- Run Command Prompt (CMD) as administrator.
- Copy and paste the command regsvr32 %systemroot%\system32\jscript.dll && regsvr32 %systemroot%\system32\vbscript.dll
- Hit Enter to automatically re-register jdscript.dll and vbscript.dll.
- Restart the computer.
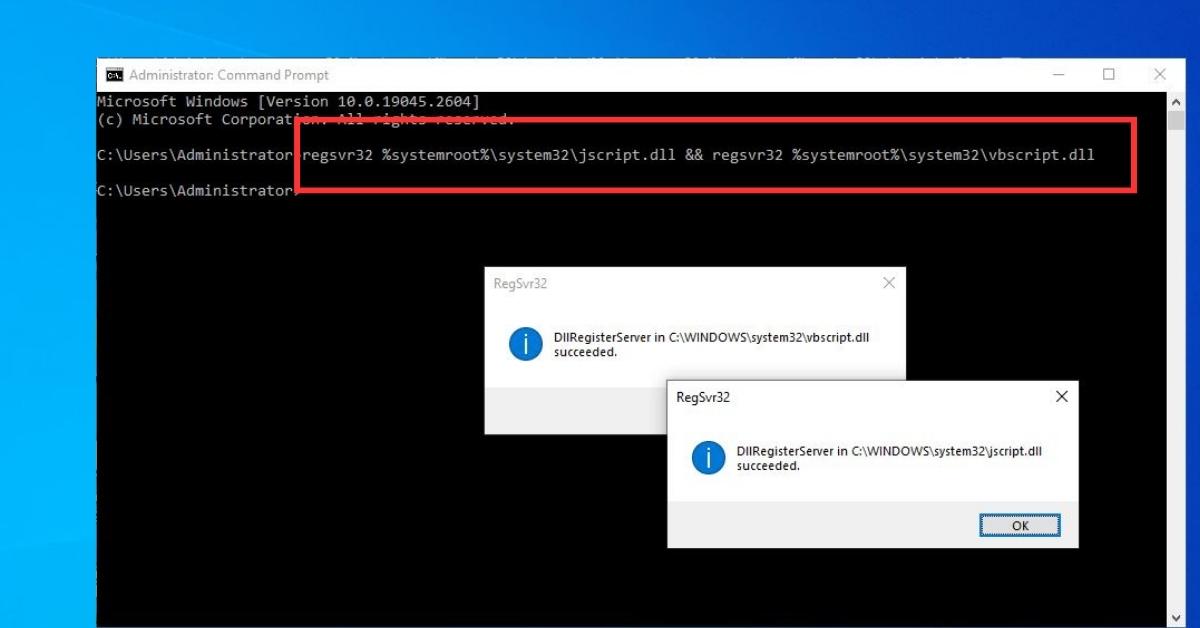
How to fix Microsoft Windows Store Error Code 0x80004005?
Error 0x80004005 occurs when the computer user tries to install or downloads the application from Microsoft Windows Store. This error can be caused by several factors like, a corrupted Windows Store cache, outdated or corrupted Windows Store components, issues with a Microsoft account, network connection issues, or Windows update issues. Additionally, you should ensure that your Microsoft account is up-to-date and that your network connection is stable. Error can occur on multiple versions of Windows, including Windows 11, Windows 10, Windows 8.1, Windows 8, Windows 7, and Windows Vista.
Method 1: Clear Windows Store cache
Clearing the Windows Store cache can fix the error code 0x80004005. The Store app uses cash files to speed up processes, the cash folder of temporary files is stored in the Windows system. If there is any corupted or damaged file in this folder can cause system errors. Deleting them from this folder can fix the issues.
- Press the Windows key + R on the keyboard.
- In the Run dialog box, type WSReset.exe and press Enter.
- Windows Store app will automatically open, and in a few minutes process completes.
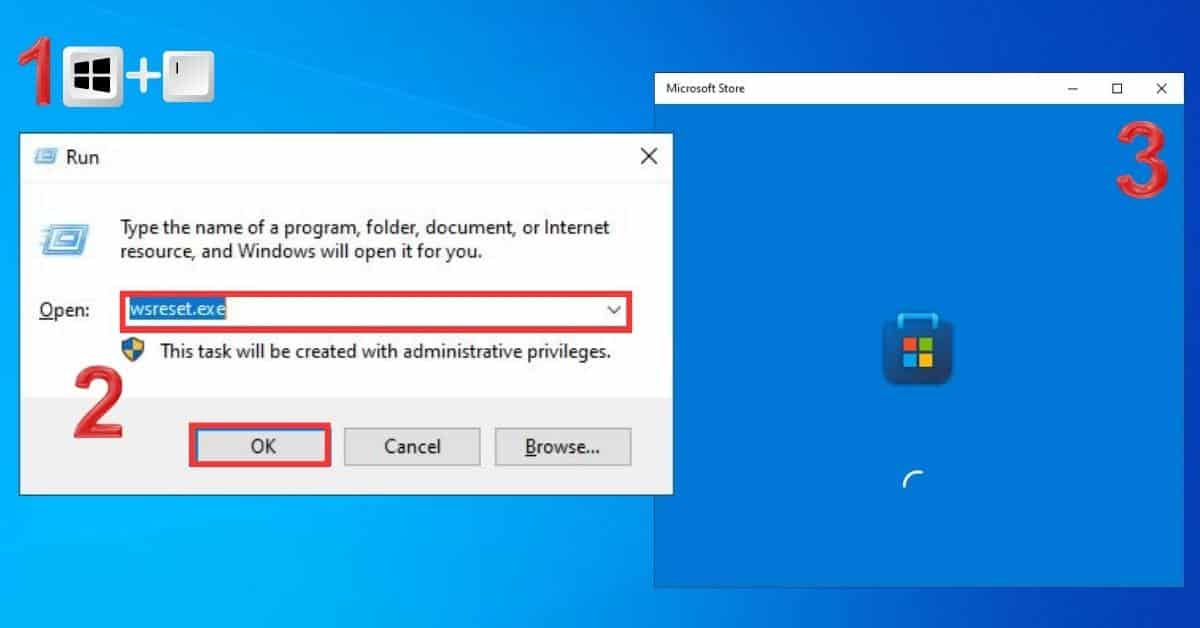
Method 2: Run the Windows Store troubleshooter
Windows Store troubleshooter is a built-in diagnostic tool that can detect and fix errors automatically. The utility repairs system files and resets network settings to default mode.
- Press the Windows key + I letter at the same time.
- In the Settings window, click on Update & security option.
- On the left side menu, select Troubleshoot.
- In the Troubleshoot window, click on Additional troubleshooters.
- Scroll down to click on Windows Store Apps and click on Run the troubleshooters button.
How to fix Microsoft Outlook Error Code 0x80004005?
Microsoft Outlook Error Code 0x80004005 can occur while accessing an email account or sending and receiving messages in the application. In most cases, the error is caused by damaged Outlook data files, incorrect profile settings, corrupted or outdated updates and drivers, and network connectivity issues. The error can occur on Windows 11, Windows 10, Windows 8.1, Windows 8, Windows 7, Windows Vista, and Windows XP.
Method 1: Disable New-Mail notification on Outlook
When a computer user receives a new message on Outlook, the app automatically shows a pop-up of a new notification. This can sometimes trigger system errors. Disabling Outlook’s new-mail notification is a good option to solve the error.
- Open the Outlook application.
- On the top left corner, click on the File option.
- On the left side, menu, click on Options.
- In the Outlook options window, click on the Mail tab on the left side menu.
- Search for the Message arrival section and uncheck Display a Desktop Alert.
- Click the OK button at the bottom to apply changes.
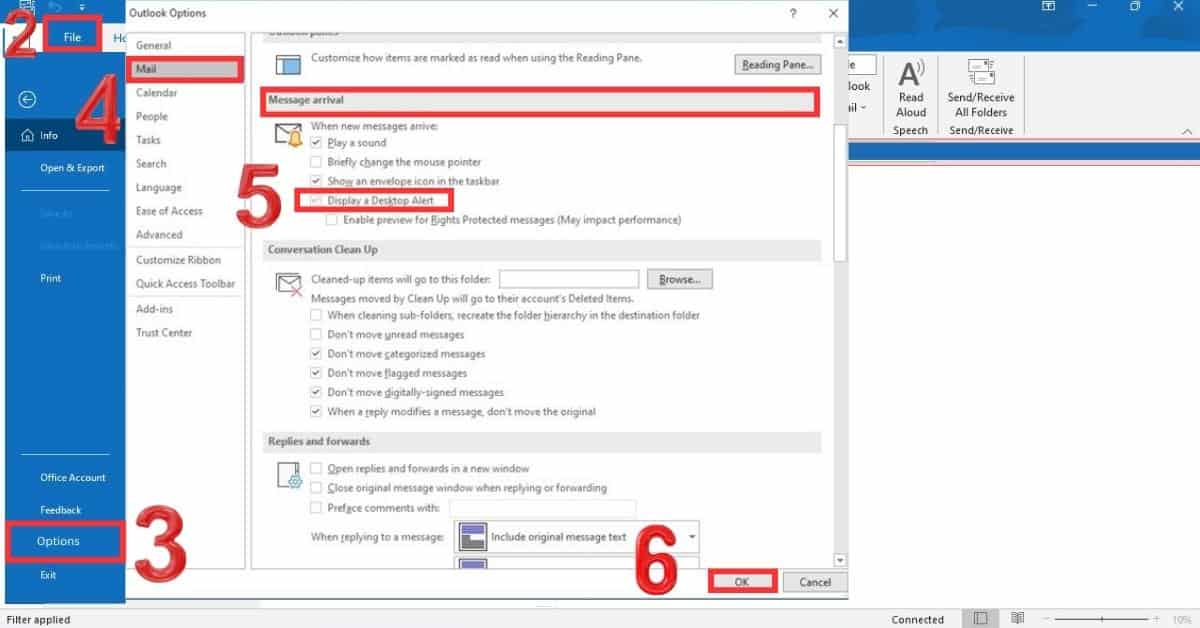
Method 2: Open Outlook app in Safe Mode
Loading the Outlook application in safe mode will use only the necessary add-ins that can help to solve the error. If the problem goes away, you need to identify the faulty add-in by enabling them one by one until you find the faulty one and leave it disabled.
- Press the Windows key + R on the keyboard.
- In the Run window, type outlook /safe and press OK.
- Microsoft Outlook will load with administrator rights.
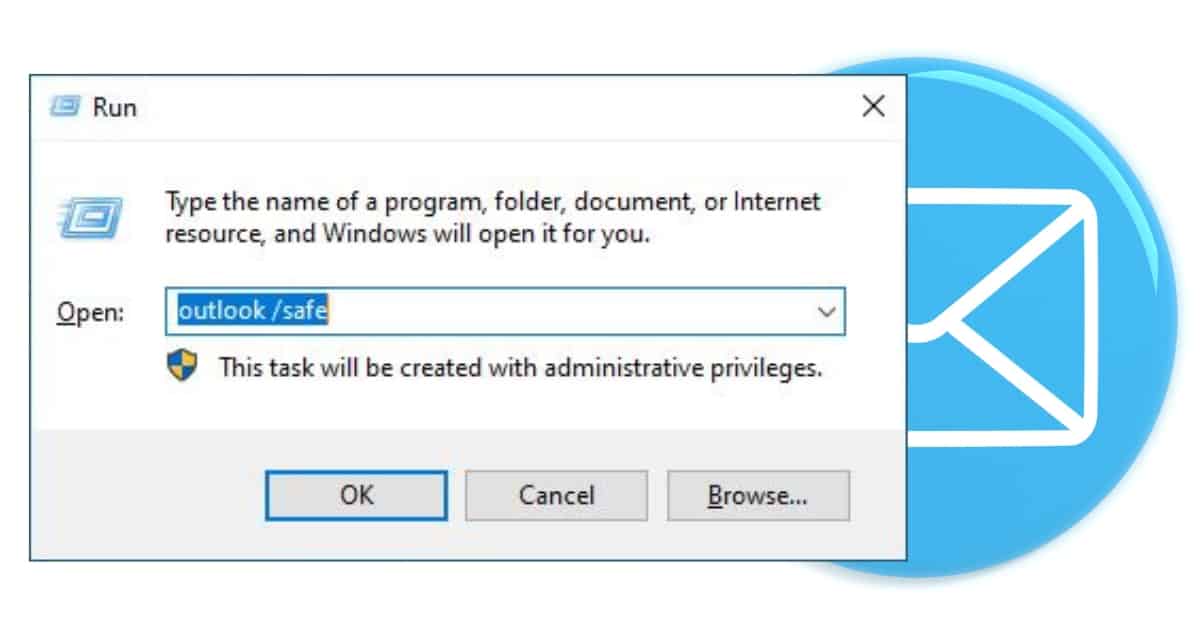
Method 3: Run autorepair utility for Outlook
Note: Before starting this fix method, you must close all Microsoft products. Additionally, an internet connection must be available.
This is an official Microsoft repair tool for Office programs. This utility is designed to fix all technical issues that you are experiencing with Office products.
- Press the Windows key + R.
- In the Run window, type – control /name Microsoft.ProgramsAndFeatures and hit Enter.
- On the Programs and Features list, find Microsoft Office, right-click on it, and select the Change option.
- Select the Online Repair option and click on the Repair button.
- Follow the instruction to complete the automatic repair option.
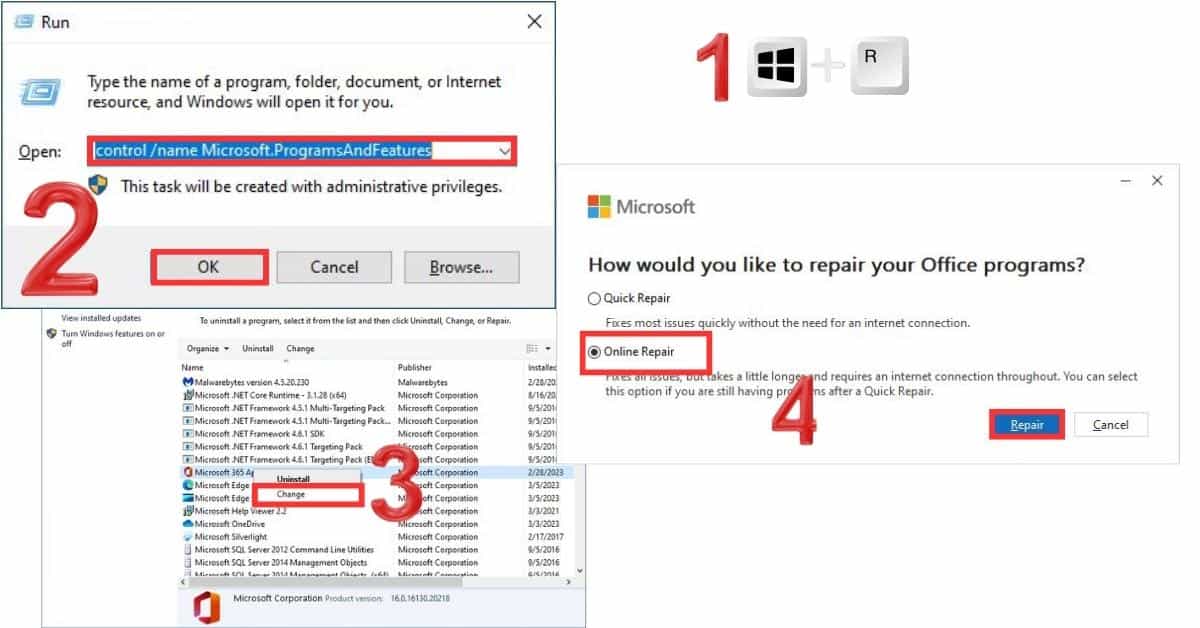
Method 4: Create new account in Outlook
The error code 0x80004005 can be related to a faulty profile in Outlook. It’s a good idea to try you creating a new profile in the application to connect to your current email. If the problem is resolved with the new profile, you can delete the old one and make the new your default profile.
- On the Outlook app, click on the File menu.
- Click on Account Settings to expand the menu and select Manage Profiles.
- On the Mail Setup window, select Show Profiles.
- To create a new profile, click Add and follow the tutorial to fill user’s credentials.
How to fix VirtualBox Error Code E_FAIL (0x80004005) on Windows?
Oracle’s VirtualBox is a popular virtualization software that allows users to create and run virtual machines on their computers. While VirtualBox can be a helpful tool for testing software or running multiple operating systems on a single computer, it can also cause VM error 0x80004005 in certain circumstances. Before starting the fix tutorial, update VirtualBox to the newest version. VirtualBox is compatible with a Windows 11, Windows 10, Windows 8, Windows 7, Windows Vista, Windows XP, and older versions.
Method 1: Run VirtualBox as an administrator
The error can be related to permission issues, which may prevent VirtualBox from functioning correctly. Granting administrative rights to VirtualBox will enable full access to the necessary resources of the application.
- In the Windows search box, type VirtualBox.
- Click on the Run as admin option.
- Oracle VirtualBox will load with admin rights.
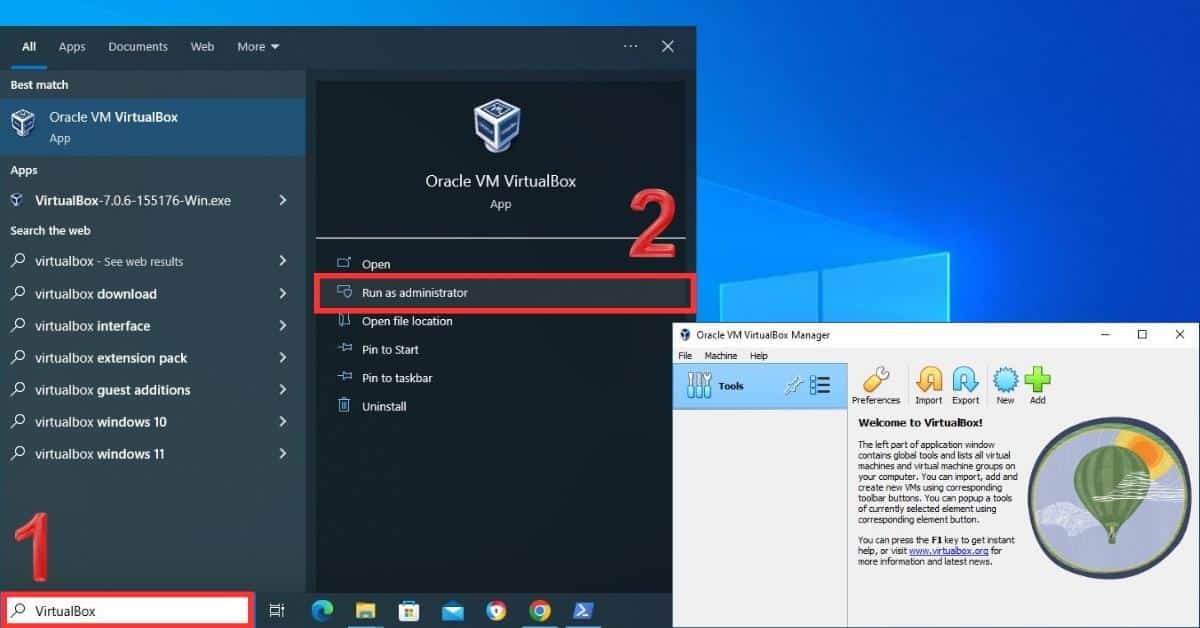
Method 2: Disable Hyper-V on Windows
The error can occur when VirtualBox is running with enabled Hyper-V. Disabling Hyper-V will allow to use VirtualBox, its virtualization platform, prevent system conflicts that lead to the error.
- Press the Windows key + R to open the Run dialog box.
- Type optionalfeatures in the command line.
- Click on OK.
- On the Windows Features window, unmark the Hyper-V box.
- Click on the OK button to save changes.
- Restart computer.
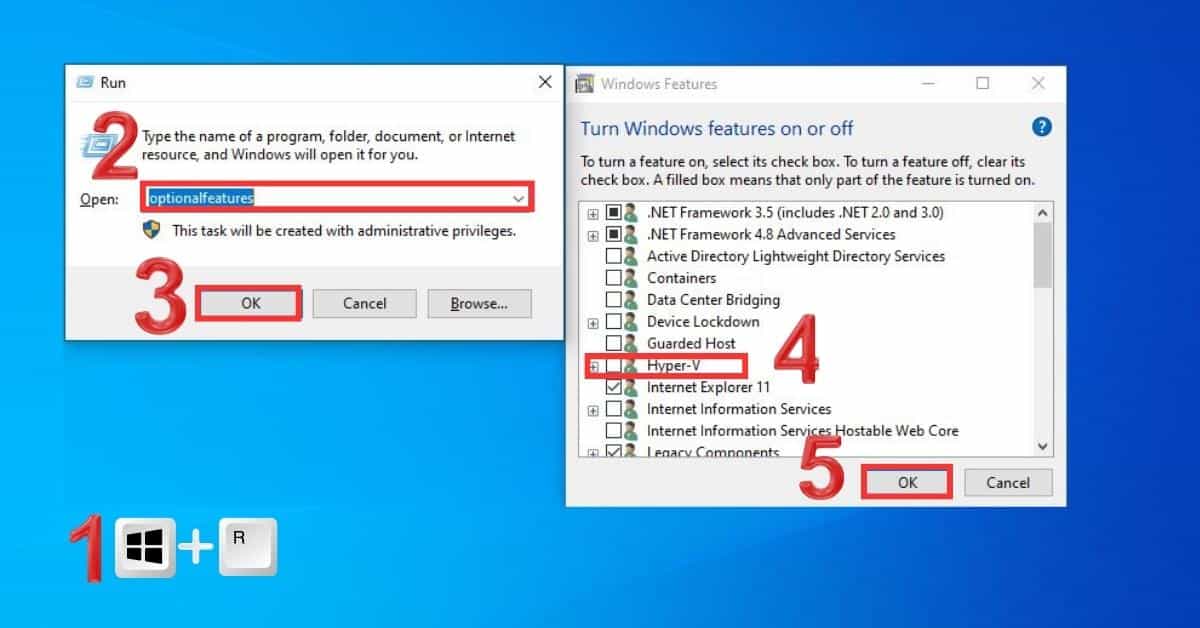
Method 3: Enable VirtualBox NDIS6 network protocol driver
NDIS (Network Driver Interface Specification) is a Windows network driver that makes the connection between the network adapter and the network protocol driver. NDIS6 is the newest version of this driver. Enabling NDIS6 may fix the network error on Oracle VirtualBox. This fix for Error 0x80004005 can be applied to Windows 11, Windows 10 and older versions.
- Press the Windows key and R at the same time to open the Run dialog.
- Type ncpa.cpl in the text line and press Enter.
- On the Network Connections window, choose a network you are using currently and right-click on it.
- On the tab – This connection uses the following items: click on the box to enable VirtualBox NDIS6 Bridged Networking Driver.
- Click on OK and restart your computer.
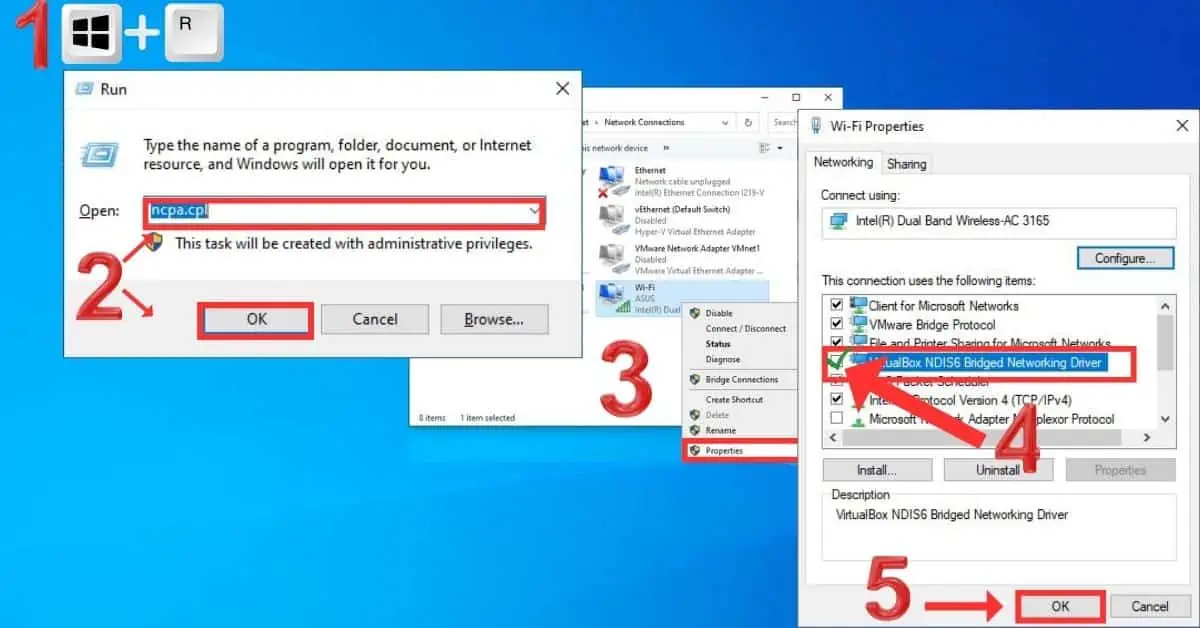
Error code: 0x80004005 occurs on Windows 11, Windows 10, Windows 8.1, Windows 8, Windows 7, Windows Vista, and Windows XP operating systems. The error can occur in various situations. There is no single cause of this problem. The error is usually triggered during Windows updates, accessing files or folders, using Outlook, Windows store, or VirtualBox applications.
The computer user should determine the cause of Error code 0x80004005 for an easier way to fix it. It is recommended to use Windows in-build troubleshooter, as well as the SFC, DISM, and Check Disk (CHKDSK) fix utilities.
The error code e_fail 0x80004005 is related to the VirtualBox application. The first recommended step is to restart the PC and update the app. If the problem persists, you need to detect the exact cause of it and fix it by using the provided tutorial.
It is not a virus. It is Windows system error code 0x80004005, but it can be caused by malware. Recommended to run an antivirus scan.