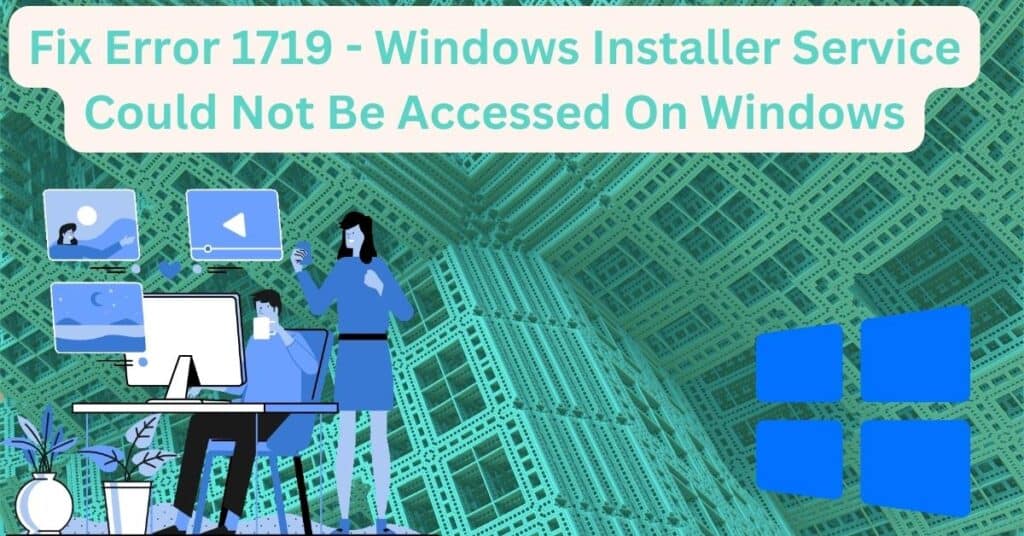Windows 10 users are currently getting error code 0x80240fff. This error pops up whenever users try to download and Install available updates on Windows. We have noticed that most users who are on Windows 10 build 10240 are facing this issue.
If you are on this build and getting the same error, do not worry. You are not alone. Rejoice because we are here to solve the issue once and for all. So without taking much time, let us get straight to the point.
| Error Code | 0x80240fff |
| Error Type | Windows Update error |
| Error Message | There were some problems installing updates, but we’ll try again later. If you keep seeing this and want to search the web or contact support for information, this may help (0x80240fff) |
| Device Type | Windows 10, Windows 8.1, Windows 8, Windows 7 |
| Error Causes | Network connectivity issues Incorrect date and time settings Corrupted Windows Update components Issues with the Windows Update servers Malware or antivirus software interfering with Windows Update |
Table of Contents
Fixing Windows update error 0x80240fff
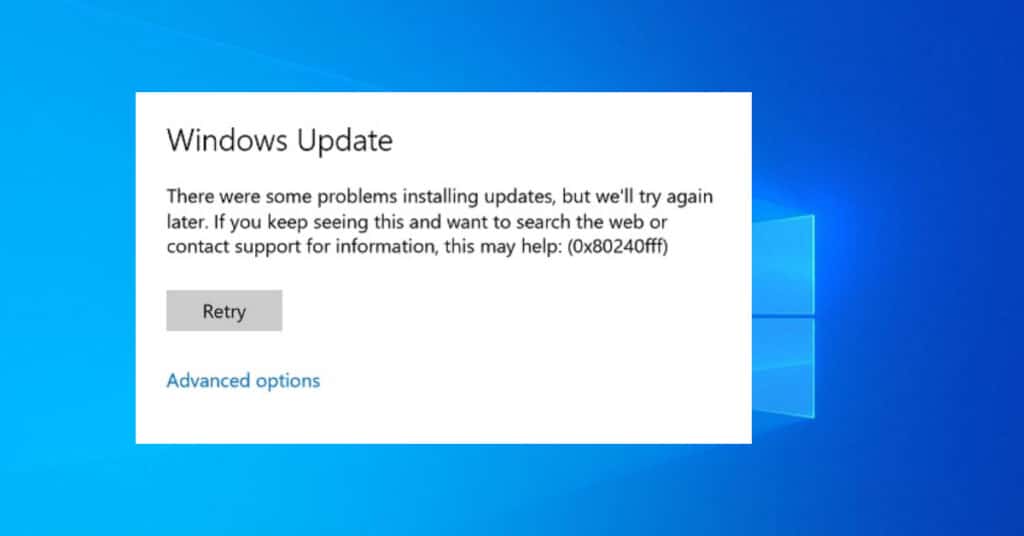
After Some research, we have found a simple solution to the problem that we will share. All we will do is check the box against defer upgrades option. And your problem is solved.
What it will do is it will change the servers from where your updates are installed. A few more important things will change if this option is selected. You can read more on deferring upgrades Here. Let us see how to enable this option so that error code 0x80240fff while updating can be solved.
Steps to fix error 0x80240fff
Tried to install updates but was presented with an error message instead. The message should be exactly as shown at the start of this page. If yes, perform the below-mentioned steps.
Note: If you are using the Windows Home version, then you won’t find Defer Upgrades by Performing the below steps. Windows Home Users will have to download the Windows Media tool and use Upgrade this PC option.
- Step 1: Click on Advanced Options under the retry button. Refer to the above picture to get an idea.
- Step 2: Now scroll down a bit and check the option to defer upgrades, as shown in the below picture.
- Step 3: That is it, now go back and try to install the updates again. This time, you will be surprised to see no errors like 0x80240fff. Your updates should download and install without any issues this time.
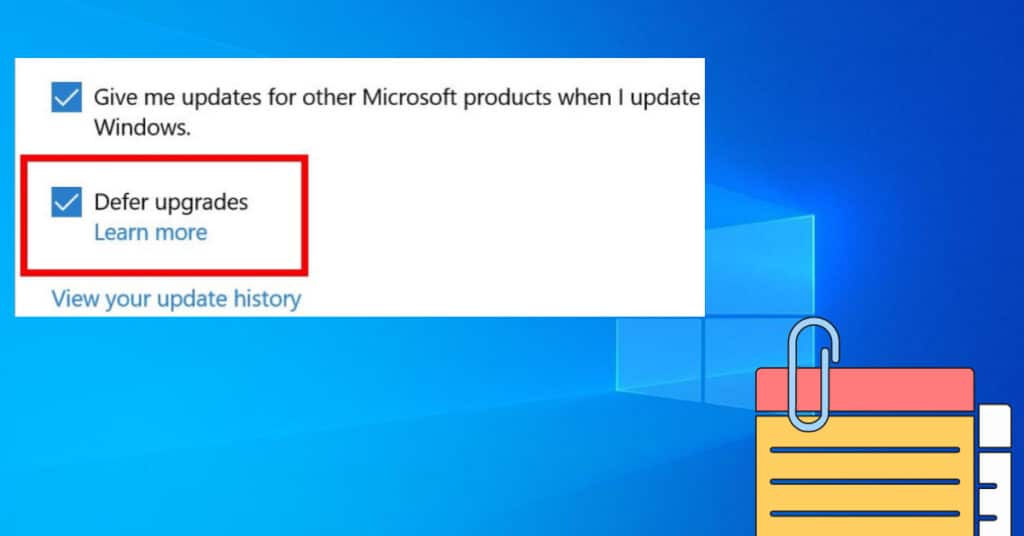
Alternatively, to Turn on Defer Upgrades option, You can do the following.
- Go to Settings.
- Click on Update & security.
- Then Windows Update.
- Click on Advanced options.
- Scroll down & Check the “Defer upgrades” option.
This is the only tweak that can fix this problem right now. We understand that it is only sometimes recommended to do this, as this option does much more than affect your updates.
Feedback
Let us know if this small tweak helps you to fix the issue in the comments below. Let us know even if this doesn’t help and if you have any other method to fix this issue. Doing so will help others with the same code 0x80240fff while updating Windows 10.