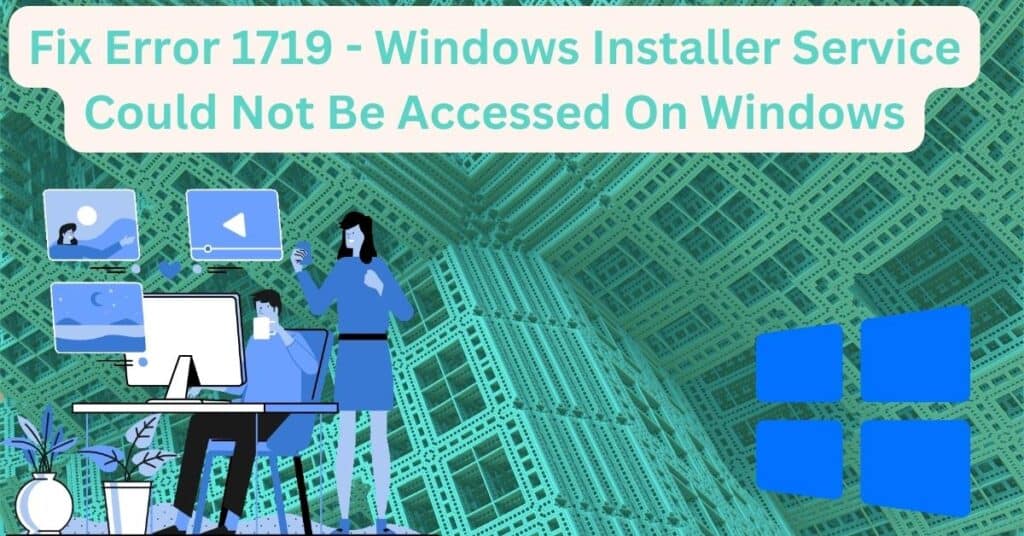If you are currently upgraded to Windows 10 and have an integrated or external camera, Then you may not be able to use it because of error code 0xa00f4244. Earlier, we posted a series of posts covering various Windows 10 Update errors that users were getting. To be exact, the message will pop up saying, “We can’t find your camera. Check to be sure it’s connected and installed properly, that it isn’t being blocked by antivirus software, and that your camera drivers are up-to-date. If you need it, here’s the error code 0xa00f4244 – NoCamerasareAttached.
| Error Code | 0xa00f4244 |
| Error Type | Windows Camera Error |
| Error Message | We can’t find your camera. If you need it, here’s the error code: 0xa00f4244 |
| Device Type | Windows 10, Windows 8.1, Windows 8, Windows 7 |
| Error Causes | Incorrect camera driver installation Outdated or missing camera driver Privacy settings blocking camera access Corrupted Windows system files |
Table of Contents
The reasons for no cameras are attached error code 0xa00f4244
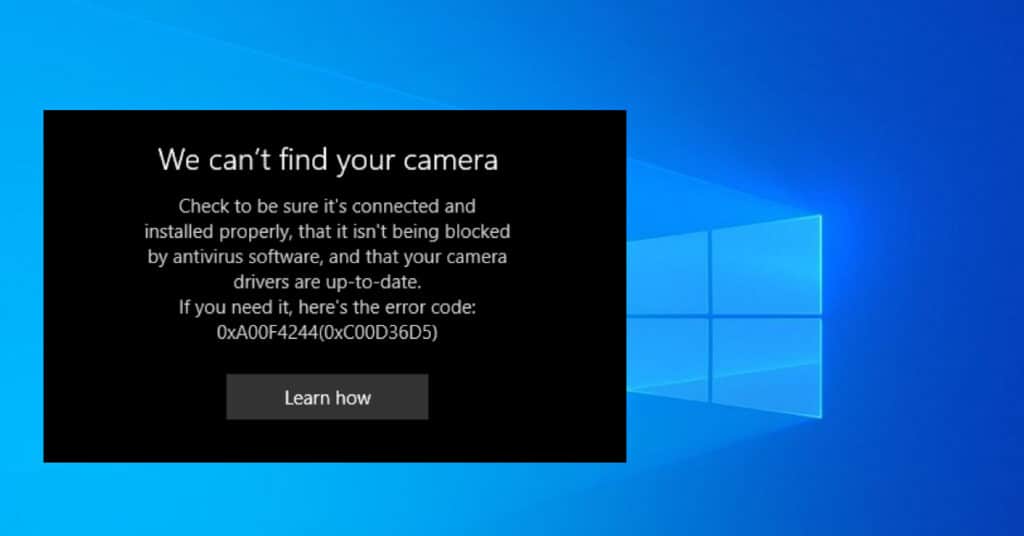
The error message reveals many things that may cause the error code to pop up. A few reasons for the error might be the following:
- The camera cable that is connected to the motherboard might be faulty.
- Antivirus blocking the camera.
- Outdated camera drivers.
There may be more reasons but what matters is how to fix error code 0xa00f4244 in Windows 10. So let us see how to do it.
Fix error 0xa00f4244 cameras are not attached
Apart from the 3 reasons mentioned above, there is one more very basic reason why you are getting this no cameras are attached error code 0xa00f4244 on your Asus, HP, or Lenovo laptop. We will be sharing it in 1st method itself and will move on to see the other 3 ways to fix this error code in Windows 10
Method 1: Activating the camera
This is a very basic thing that a lot of us miss. It would be best if you turned on the camera first. If you have just installed Windows 10, chances are your camera is turned off, so you are shown no camera attached error 0xa00f4244 every time you launch the camera.
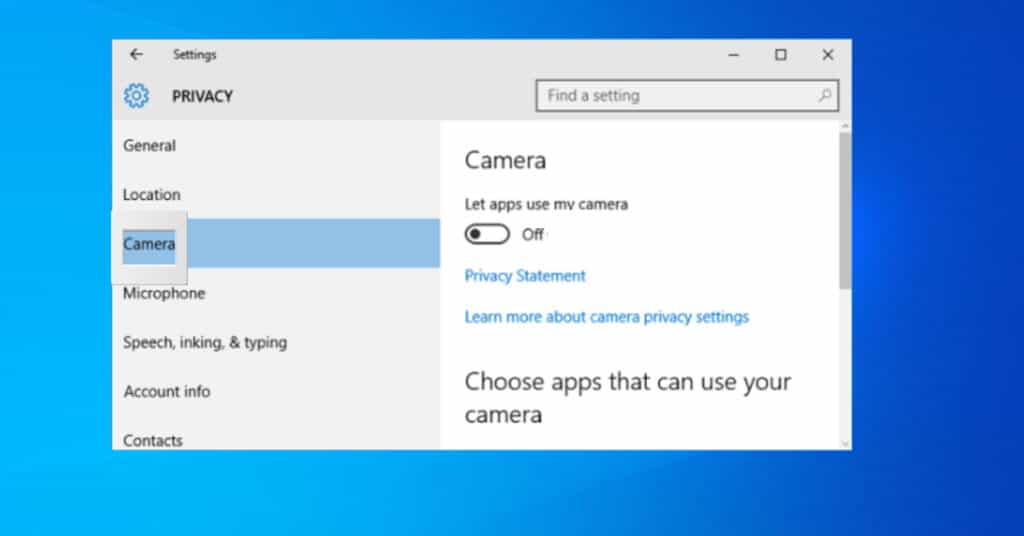
To Activate/Turn on the camera, do the following:
- Go to Start > Settings. Or hit the Win +I key to open up settings in Windows 10.
- Click on Privacy from the options provided in the settings window.
- From the left pane, select the camera and turn it ON if it is OFF.
- Close the Window and launch the camera.
If the camera is turned off, your problem with this error code will be solved instantly. Otherwise, check the below methods shared.
Method 2: Change settings in the antivirus
Many antiviruses have the option of not allowing camera use for security reasons. If you have an antivirus, go to its settings and see if, by mistake, you have not been allowed to use your camera (Webcam).
If you don’t find any such options, Turn off your antivirus temporarily. Now go and launch the camera and see if the problem persists.
Method 3: Update drivers
If your recently installed Windows 10 is throwing camera error code 0xa00f4244, then it’s quite obvious that you need New and Updated Drivers for your camera. Integrated or external, both cameras need Up-To-Date drivers. Updating drivers is quite a task, and finding the right drivers for your hardware may take a lot of time.
- If you are having issues with the integrated camera, search your manufacturer’s website for the necessary drivers. You can also go to Device Manager and expand Imaging Devices to find your camera. Right-click on it and click on Update Device Software.
- If you have an External camera attached and have a problem with it, Go to Device Manager. Under Sound, Video, and Game Controller, you can find your external camera.
- Again, right-click on your camera name and Update Device Software. A new window will pop up where you have to select search automatically for updated driver software. It will now search your Computer and the Internet for required drivers.
Note: If you do not see your camera in the device driver, plug it in so another port and see if it is now shown to you. If it still doesn’t show, click on the scan for hardware changes icon on the top or Click on Actions > Scan of Hardware Changes.
Method 4: Roll back to Windows 8.1 or 7
This one is for Windows 10 users only. If all 3 methods fail to fix the camera not working error code in your Windows 10, then your camera might not be compatible with Windows 10. Do you have an old external camera? Then, it might not work on Windows 10.
Roll back to your previous version of Windows, and this may fix the camera problem. Our research and discussion about this particular error code have shown that rolling back to Windows 7 or Windows 8.1 has fixed the problem. This will work only if your camera is working perfectly and it stops working after the windows 10 upgrade.
These are 4 methods I wanted to share that might help visitors to fix the camera not attached error code 0xa00f4244 Windows 10. If any of the above steps were useful to you, then let us know in the comments below.