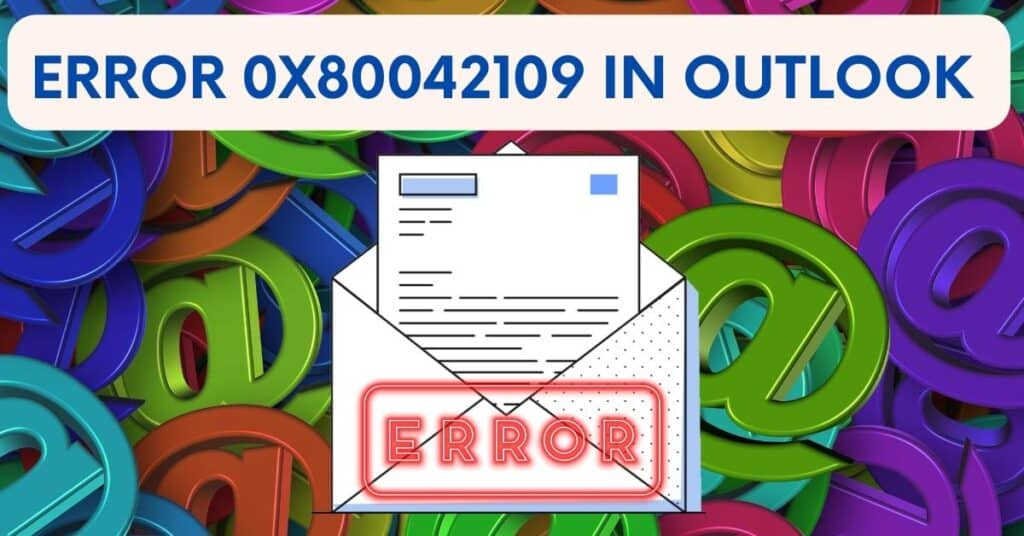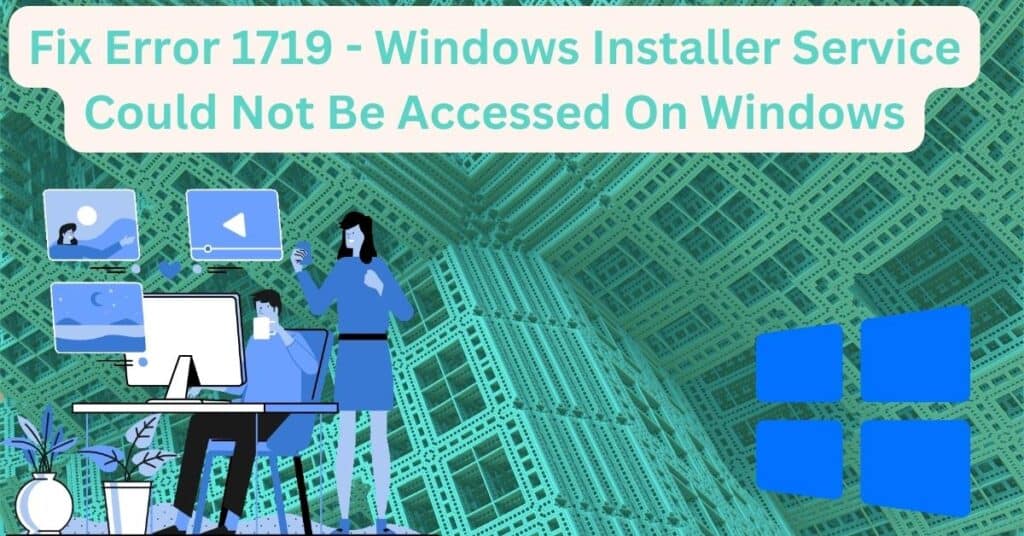There are Windows errors whose occurrence is usually unexpected. Such errors occur when you do not expect your computer to have any issues. One such error is Windows outlook error 0x80042109. This is a very specific error since its accompanying message points you to a specific program running on your computer. The error is usually accompanied by the message “Sending reported error (0x80042109): Outlook cannot connect to your outgoing (SMTP) e-mail server” or “Sending and Receiving reported error (0x80042109): Outlook is unable to connect to your outgoing (SMTP) e-mail server”.
Although the two messages appear similar, they indicate two different scenarios. The first message indicates that you cannot send e-mail using Outlook but can receive incoming mail. On the other hand, the second message means that you can neither send nor receive any e-mail (s). The difference in the messages is, however, different from the issue. The issue is why the error occurs and how to resolve it. You may encounter error 0x80042109 when installing Outlook, updating it, launching it, or sending an e-mail. The error can also occur in Outlook 2007, 2010, 2013, and 2016.
| Error Code | 0x80042109 |
| Error Type | Mail synchronization error |
| Error Message | Sending reported error (0x80042109): Outlook cannot connect to your outgoing (SMTP) e-mail server |
| Device Type | Windows 10, Windows 8.1, Windows 8, Windows 7 |
| Error Causes | Incorrect email account configuration Firewall or antivirus software blocking the email communication Incorrect username or password for the email account Incompatibility with the email server Temporary server issues |
Table of Contents
Factors responsible for Outlook error code 0x80042109
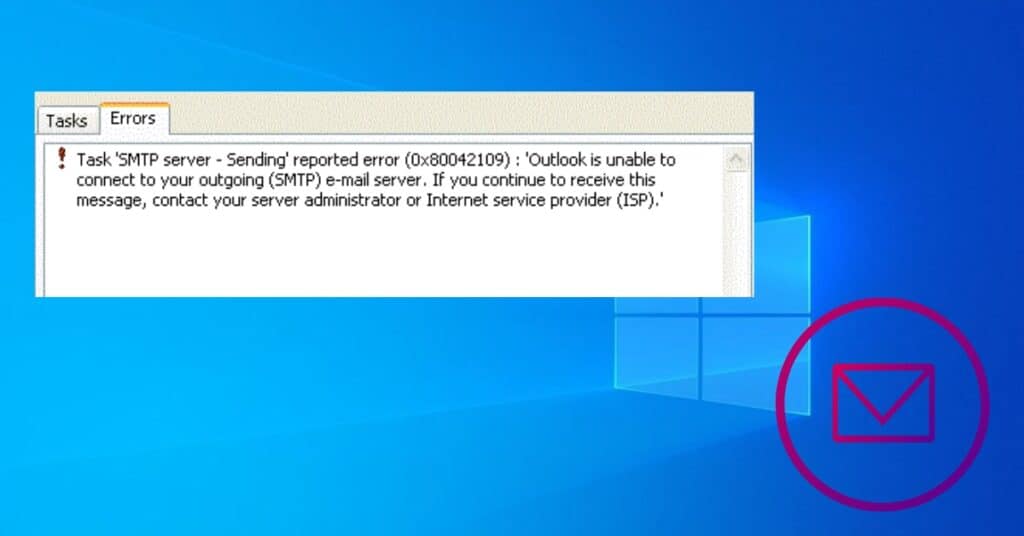
- Virus/malware infection.
- Unsteady Internet connection.
- Excess junk files with current threats.
- Incorrect email account settings.
- The installed anti-virus/malware program.
- Incomplete installation of Outlook.
- Mail server unavailability.
- Pending Outlook update(s).
How to fix error code 0x80042109 in MS Outlook
Resolving error 0x80042109 can be easy and fast or tricky and time-consuming, depending on the case. Below are several methods you can employ to get rid of the error. How to fix Error code 0x80042109 in MS Outlook
Method 1: Basic troubleshooting to fix Outlook error 0x80042109
Performing simple housekeeping measures can resolve the error within minutes.
- Launch the installed anti-virus/malware program and let it fully scan your computer system for any virus/malware.
- Ensure that your computer’s Internet connection is steady and reliable.
- Try launching Outlook two or three times at 10 minutes intervals. This is because you may be encountering the error simply because of your email server.
- Disable the installed third-party anti-virus/malware program temporarily.
Perform these simple troubleshooting measures before launching Outlook and sending out an email to see if the error 0x80042109 remains persistent or is resolved.
Method 2: Remove junk files
Accumulated junk files with active threats can cause many errors, including error 0x80042109. Removing all junk files can be a simple way of resolving the error.
- Press the combination of Win + X keys to open up the menu.
- Select the “Command Prompt (Admin)” option.
- Click “Yes” to run the command prompt as an administrator.
- Type “cleanmgr” before hitting Enter.
- The tool will begin to run automatically. It calculates how much-used space you can claim on the hard disk. Check all the dialogue boxes occupied by unnecessary files, including the temporary files box.
- Click “OK” to let the tool remove all junk files.
Launch Outlook and try sending out an email to see if this has fixed error 0x80042109 for you or not.
Method 3: Run System File Checker
Virus/malware infections damage/corrupt system files. Running the built-in system file checker tool can help repair damaged/corrupt files, which can resolve the error.
- Click “Start”.
- Type “cmd” in the “Search programs and files” box.
- Press the combination of CTRL + Shift + Enter before clicking “OK” to open the command prompt.
- Type “sfc /scannow” into the prompt before hitting Enter.
Now, let it complete the process. It may take some time, depending on your system Configuration. Once it is finished, you will be shown if any System files were corrupted and replaced with new ones. You will be shown the same if the tool doesn’t find anything.
Method 4: Check Email account settings
You will need to check your Outlook email account settings in case any of the above methods fail to resolve the error.
- Step 1: Launch Outlook.
- Step 2: Click on “File > Account Settings”.
- Step 3: Locate your email account in the resultant dialogue box. Double-click on it before clicking on “Change”.
- Step 4: Click “More Settings” before clicking on “Advanced Settings” on the resultant dialogue box.
- Step 5: Change the port for Outgoing Server (SMPT) from 25 to 587 (port 587 is more secure than port 25, which is often used by spammers).
- Step 6: Set encryption to TLS.
- Step 7: Click “OK” before clicking “Next > Finish”.
Re-launch Outlook and send an email to check if you are still getting error code 0x80042109.
Method 5: Install pending updates
It is possible for updates to be downloaded but not installed. Such pending updates can cause various problems. Check to see if there are any pending updates, particularly Outlook updates, to install them.
- Click “Start”.
- Type “Update” in the search box before hitting Enter.
- Look for any uninstalled update(s) on the resultant Windows update dialogue box that appears. Right-click on each and update the same.
Restart your computer. Launch Outlook and try sending an email to see whether or not the error is resolved.
Method 6: Uninstall/Reinstall Outlook
Uninstalling and reinstalling Outlook will be necessary if all the above methods fail to fix error 0x80042109.
Doing so can be helpful if there were problems with Outlook installation or the installation was never complete. You will need to perform a system restore if the error remains persistent after re-installation.
Method 7: System Restore
System restore is always the second-last option for resolving Windows errors. Performing system restore reverts your computer to a working state before it was infiltrated by factors that may be causing the error.
- Press the combination of Win + Q keys.
- Click on “Settings”.
- Choose the “Recovery” icon.
- Select “System Restore” from the resultant open window.
- Select an earlier date when your computer worked without any issues.
- The tool should start to run before shutting down the computer and restarting it again.
After the system restore process is completed, You will likely not get error 0x80042109 again while sending emails from outlook. This time it should work well as it was working earlier.
System restore usually fixes many Windows errors, including error 0x80042109. This is unless the error is caused by a combination of factors that the fresh installation of the OS can only settle.