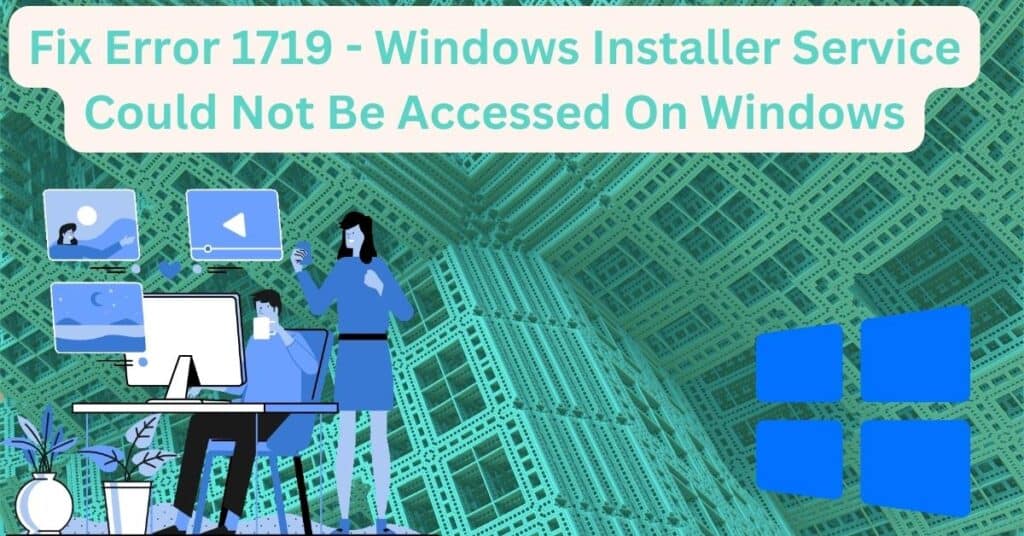There are many Windows errors that you can encounter while booting your PC, while working or after disassembling your PC. One such error is error 0xc00000f. You can encounter this error while working or disassembling the PC. You can experience several symptoms before the associated error message appears on your computer screen. The error can appear, after which it causes an active program to crash. Your PC may also be sluggish and most likely freeze for several moments.
| Error Code | 0xc00000f |
| Error Type | System error, Windows Boot Manager |
| Error Message | File:\Boot\BCD Status 0xc00000f |
| Device Type | Windows 10, Windows 8.1, Windows 8, Windows 7 |
| Error Causes | Corrupted Boot Configuration Data (BCD) Outdated or corrupted drivers Unsuccessful Windows update or upgrade Hard disk errors or disk sector failures Incomplete installation or removal of a software application Damaged system files or registry Malware or virus attack Hardware failure |
Table of Contents
Causes of error code 0xc00000f in Windows
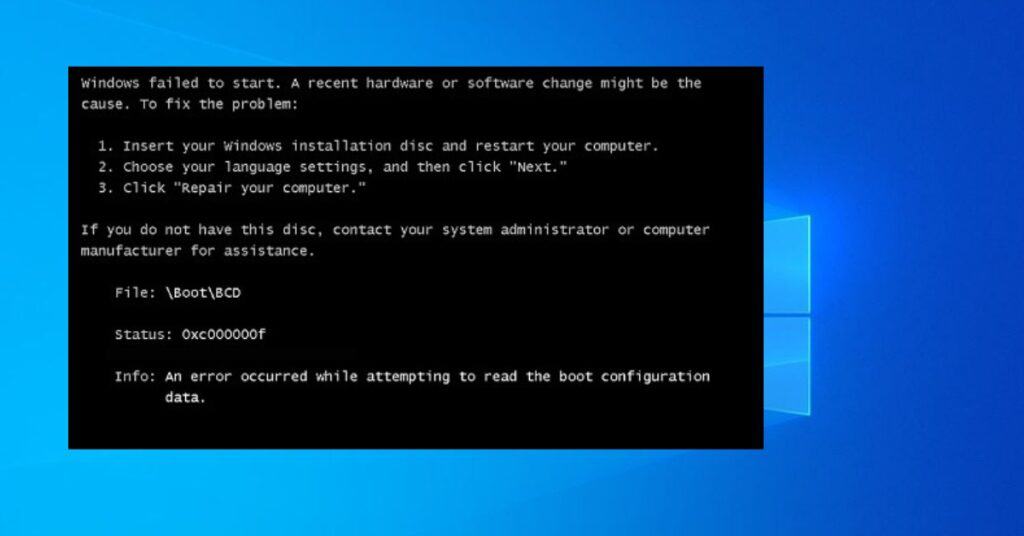
Some of the factors that do cause error 0xc00000f include but are not limited to:
- Incomplete installation of the Windows OS.
- Infection by virus/malware that causes corruption of system files.
- Corrupt Windows registry, which can happen when you download a third-party program.
- Pending Windows updates.
- Missing or outdated PC drivers.
The occurrence of error 0xc00000f does not mean that you cannot work on your PC. You can quickly troubleshoot and correct the error using one of the following methods.
How to fix error code 0xc00000f easily
Troubleshooting error 0xc00000f can be a problem. This is because several issues can cause it. An effective way to diagnose the cause is to track when it occurs and what program it is associated with.
Method 1: Run disk cleanup utility
A lot of junk on your PC can cause many errors, including error 0xc00000f. They occupy a lot of space on the hard drive, which can interfere with the smooth operation of system files. Cleaning up temporary files and folders can help to correct the error.
- Click on “Start.“
- Click on “Run.“
- Type “cleanmgr” in the box and press ENTER. The utility will automatically begin calculating the amount of disk space you can recover after the cleanup.
- The cleanup dialogue box will then appear. Check all the boxes associated with the files and folders you need to clean up.
- Click “OK” to clean up selected files. Open the program you opened before the error appeared to see if cleaning up the hard drive corrects the error.
Method 2: Run a full Virus/Malware scan
Virus/Malware infection is one of the leading causes of Error 0xc00000f and many other Windows errors. They corrupt, damage, and can delete important configurations of system files.
Run a full virus/malware scan of your PC to address any virus/malware infection. Open the program you opened before the error appeared to see if cleaning up the hard drive corrects the error.
Method 3: Run the system file checker utility
The built-in system file checker is a crucial tool that you can use to correct many Windows errors, including Error 0xc00000f. The utility scan for corrupt files and restores them to their previous working condition.
- Click on “Start.”
- Click on “Run.”
- Type “command” in the box and press ENTER.
- Type “sfc/scannow” in the resultant command prompt window.
The tool will automatically begin to run. Give it time to complete before opening the program associated with the error to see if it is corrected.
Method 4: Install pending updates
Windows error 0xc00000f can also be caused by Windows updates downloaded but not installed. Check for any such updates to install them. It is also important that you check and update any outdated PC drivers.
You may also need to update drivers associated with other installed hardware. Open the program you opened before the error appeared to see if cleaning up the hard drive corrects the error.
Method 5: Uninstall and reinstall the associated program
This method will work only if you have identified a program associated with the occurrence of error 0xc00000f.
- Hover the mouse’s cursor on the bottom-left section of your PC screen to expose the Startup image.
- Right-click on the picture to open the Startup Menu.
- Click on “Programs and Features.”
- Try to locate the program associated with the error in the Name column.
- Click on the associated entry.
- Click “Uninstall/Change” at the top.
- Complete the process by following the on-screen instructions.
Open the program you opened before the error appeared to see if cleaning up the hard drive corrects the error.
Method 6: Fix with boot configuration data (BCD) tool
The incorrect configuration in the Boot Configuration Data (BCD) easily causes error 0xc00000f and many other Windows errors. Use the built-in bootrec.exe tool to fix any issues in the data. You need to have the installation media.
- Boot or reboot your PC and select boot from the installation media.
- Select “System Recovery Options.“
- Select “Command Prompt.“
- Type “bootrec.exe” in the prompt and press ENTER.
The tool will automatically begin to run. It will build a new BCD, which should ideally correct the error.
Method 7: Perform a system restore
This will be your only viable option in correcting error 0xc00000f. This is in case all the above methods fail to rectify the error. Performing system restore should correct the error. Performing fresh installation of the OS may be unnecessary.
- Click “Start” and then “Run.”
- Type “System Restore” in the box.
- Follow all the steps in the resultant wizard before choosing a restore point when your PC worked without any issues.
Your PC will restart automatically once the restore is complete. Error 0xc00000f should be corrected.