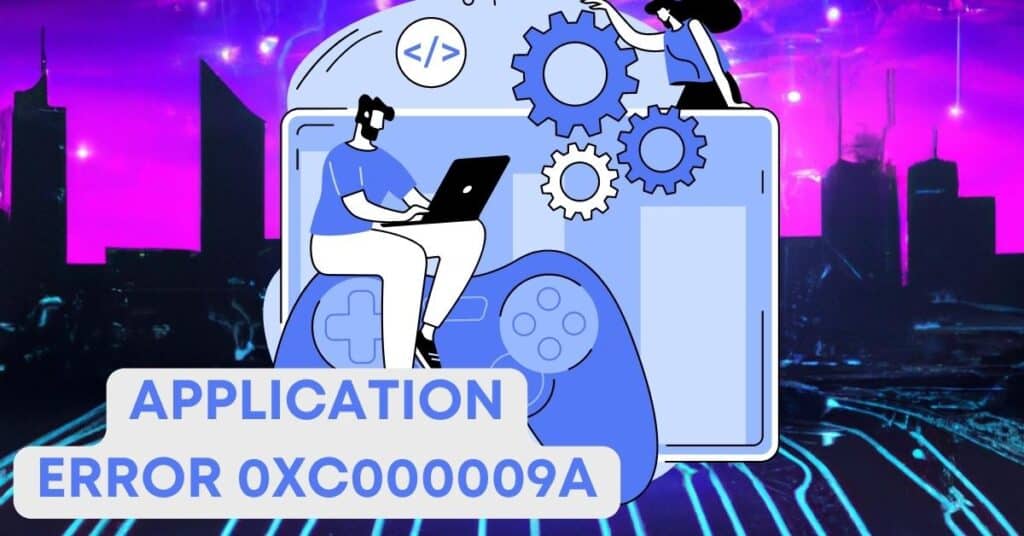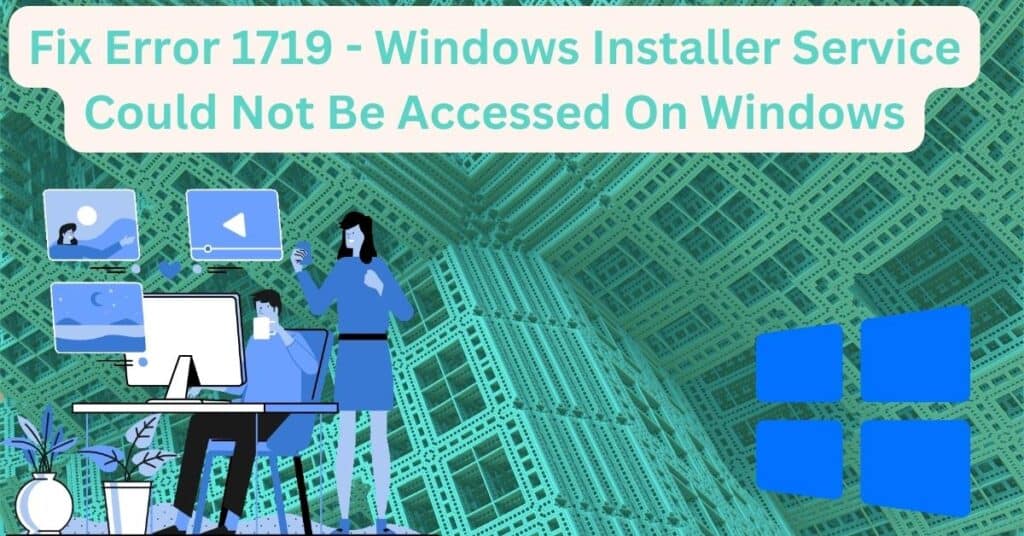Windows users are getting error 0xc000009a when opening any application on their system. Some of the users have reported that they are getting this error when launching a Game like GTA. Corrupt or damaged system files mainly cause this application error. One or more files in your system are either damaged or corrupt hence, application error.
Table of Contents
| Error Code | 0xc000009a |
| Error Type | Operating system error |
| Error Message | The application was unable to start correctly (0xc000009a). Click OK to close the application |
| Device Type | Windows 10, Windows 8.1, Windows 8, Windows 7 |
| Error Causes | Corrupted boot configuration data Hard drive failure Damaged system files Outdated or incorrect drivers Malware or virus attack Incorrect BIOS settings |
How to fix error code 0xc000009a on Windows 10
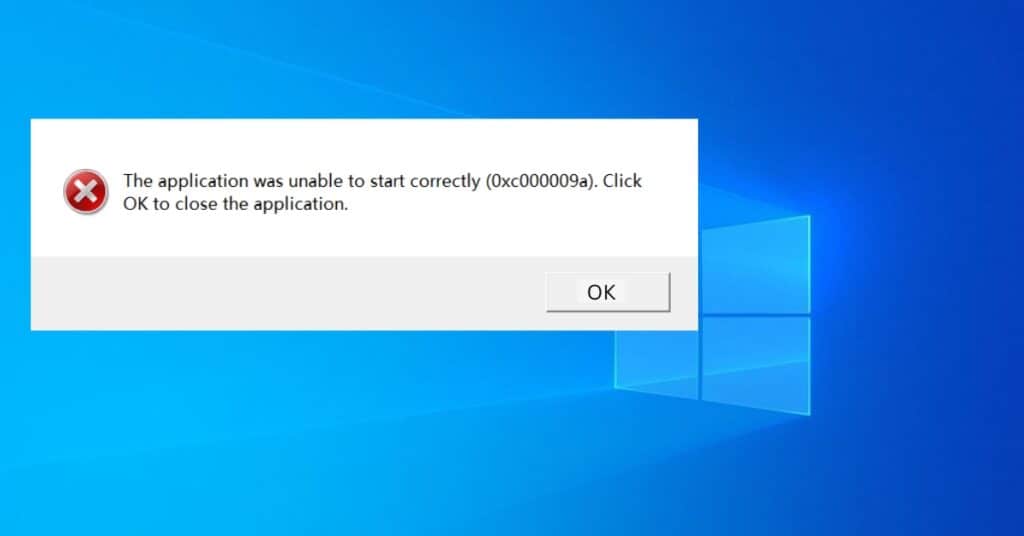
Are you trying to launch an application, or were you trying to launch your favorite game on Windows 10 and were presented with an error? Does the error box read “The Application was unable to start correctly (0xc000009a) click OK to close the application”? Stay calm, Because today we will show you how to fix this issue yourself, even if you are not skilled with Windows.
We will list the steps to fix error 0xc000009a on windows 10, which even a newbie could understand. Below are a couple of ways you can fix this error.
Method 1: Use the system file checker to fix 0xc000009a
Windows provide you with an inbuilt tool. Using this, you can check for damaged system files. Since we are covering an error 0xc000009a related to applications, repairing damaged or corrupt files will solve the issue for you.
To run the system file checker, follow the below-mentioned steps.
- Open the command prompt(run as admin) by searching “cmd” in the search bar OR right click start button and click on Windows Powershell(admin).
- Type “sfc /scannow” without quotes and press enter.
- Wait and let it finish.
Close the command prompt and try to open the application/game that was throwing error 0xc000009a on your screen. See if checking system files have solved the problem or not.
Method 2: Check your disk drive for errors 0xc000009a
In this method, you will check your disk drive to see if there is any problem with your drive causing this problem for you.
There are 2 methods to check your drive, and we will discuss them both.
- Open file explorer or press the Windows + E keys on your keyboard.
- Right-click on the “C” drive and click on properties.
- Now, click on the “Tools” tab and then “check.”
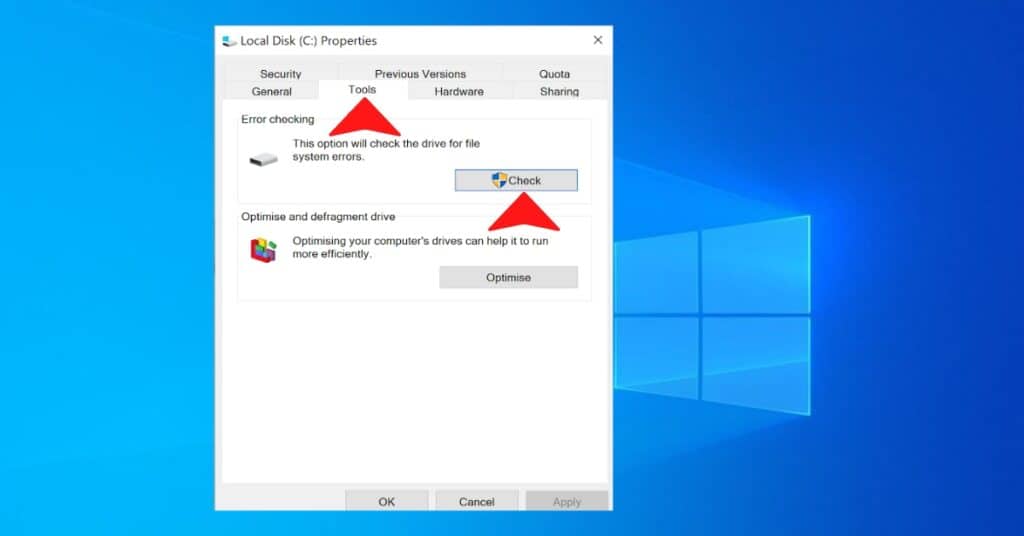
Alternatively, you can use a Command prompt to execute a command that checks your drive for errors.
- Open the command prompt as you did in method 1.
- Type “CHKDSK C:” and press Enter. This will check your C drive for errors
- Wait for the task to complete, then close the window.
- Try and open the application now to see if this method solved the 0xc000009a error for you or not.
Method 3: Disable your antivirus
Sometimes your antivirus may conflict with the files required to run the application. So, in this method, all you are going to do is disable your antivirus temporarily. Windows 10 comes with inbuilt antivirus called windows defender. You do not require 3rd party antivirus. But, if you are someone who likes extra safety and has installed 3rd party antivirus, you might be required to disable it temporarily.
You can disable your antivirus for a few hours only by opening your antivirus and going to settings. Once your antivirus is not active anymore, you can try to open the application again, throwing error code 0xc000009a in your system.
Let us know which method works for you to fix error.