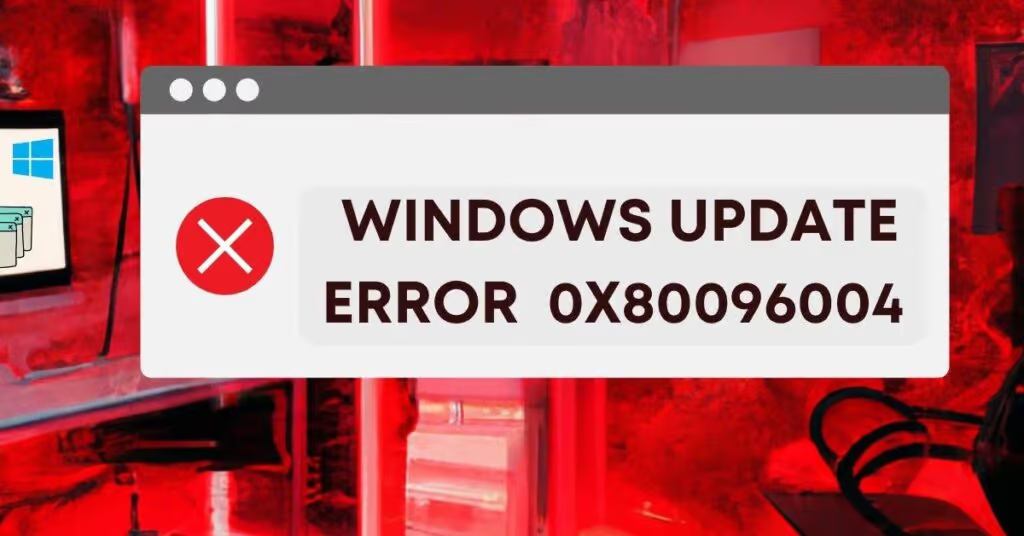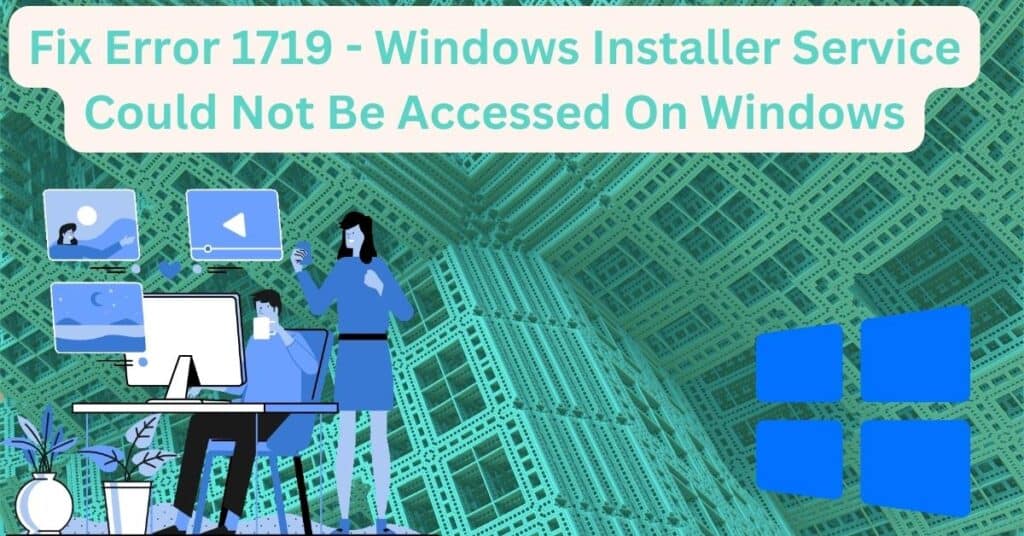- Mark Darden
- March 23, 2023
- 7:56 am
- No Comments
The Fixerrs team will cover error code 0x80096004, which occurs in computer users, especially those who run Windows 11 and Windows 10 on their devices such as desktops, laptops, and tablets. This error triggers when users update their operating system or Microsoft applications. The update issue can prevent the installation of essential features on the device. The error can not only appear during the operating system update but can also occur during the verification process of Microsoft Store apps, MS Office, or Windows Media Player. The issue can happen on all Windows versions, but it may be less frequent on older versions than newer ones.
| Error Code | 0x80096004 |
| Error type | Windows update error |
| Error message | There were some problems installing updates, but we'll try again later. If you keep seeing this and want to search the web or contact support for information, this may help: (0x80096004) |
| Device type | Windows 11, Windows 10, Windows 8.1, Windows 8, Windows 7 |
| Error Causes | Internet connection Firewall or antivirus software blocking the update Corrupted system files |
Table of Contents
Why Does Error 0x80096004 Occur?
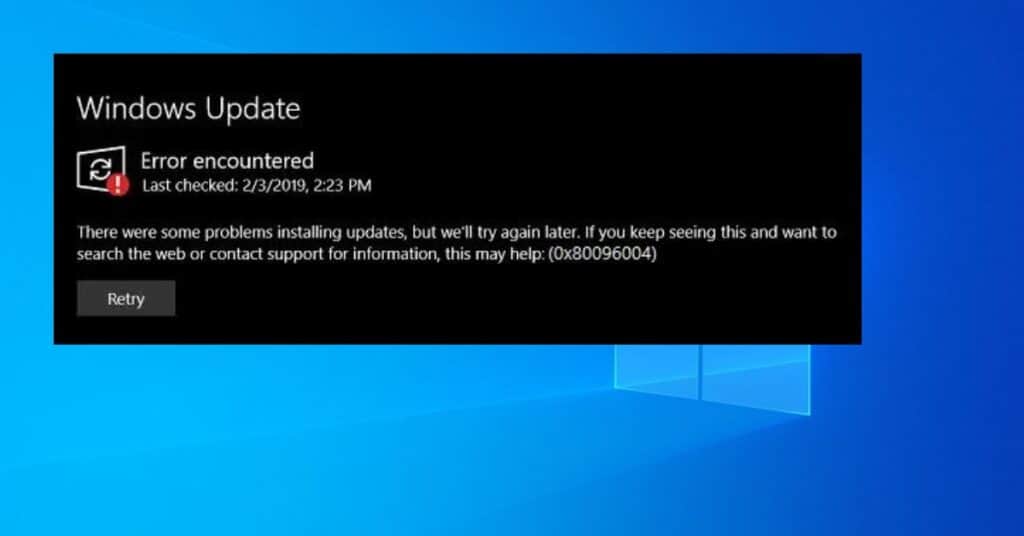
The error 0x80096004 can happen due to various reasons. Our team has analyzed multiple error variants and presented the most common ones encountered by Windows computer users. These are corrupted or damaged system files, damaged or outdated crypt32.dll file conflicts with other software or applications, issues with the Windows registry, and faulty Windows update folder. The error can be fixed on its own by following the provided professional step-by-step tutorial. Before moving ahead, let’s check a few things:
- Ensure that the internet connection is stable.
- Make sure that you’re not connected to a Virtual Private Network (VPN).
- Windows system date and time are correct.
Method 1: Using Windows Update Troubleshooter Fix Error 0x80096004
Windows update error 0x80096004 can be fixed automatically by Windows update troubleshooter. The Microsoft built-in fix tool detects and solves issues related to broken and corrupted, or outdated system files that prevent Windows updates from installing on the system.
- Hold Windows key and press R to open Run window.
- In the Run command line, type or copy/paste msdt.exe -id WindowsUpdateDiagnostic and click OK to open the Windows update troubleshooter.
- Click Next to start Windows update Troubleshooter.
- Wait for the troubleshooter to diagnose your system for any issues. Click on Apply this fix if the tool finds errors on the system.
- Restart PC.
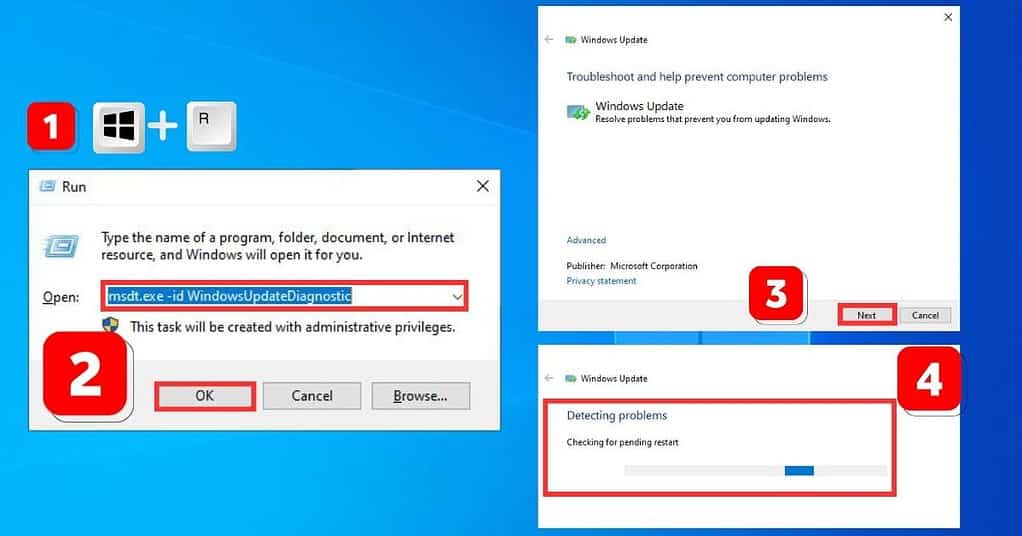
Method 2: Reset the Windows Update components to fix update error.
The faulty connection may cause an error 0x80096004. Specific files and components on the system may not work correctly, preventing connection to the Microsoft site to download updates. Resetting Windows update components can help to sort out the problem. You will need to execute some commands one by one. These commands will stop windows components. Then they are stopped rename Software Distribution and Catroot2 folders in Windows Store. Follow the commands to start update components again.
- Press Windows + X keys to open Powershell (Admin).
- Now type or copy-paste all commands and hit Enter.
- net stop wuauserv
- net stop cryptSvc
- net stop bits
- net stop msiserver
- Ren C:\Windows\SoftwareDistribution SoftwareDistribution.old
- Ren C:\Windows\System32\catroot2 Catroot2.old
- net start wuauserv
- net start cryptSvc
- net start bits
- net start msiserver
Restart the PC.
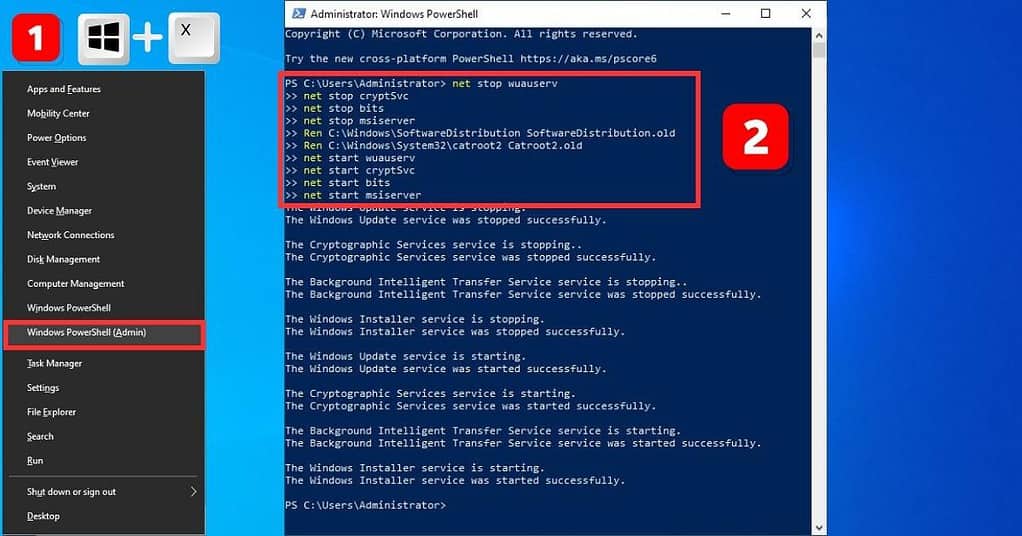
Method 3: Clear Windows update download folder
On the previous fix method, the folders SoftwareDistribution and catroot2 were renamed to SoftwareDistribution.old and Catroot2.old. In old folders can be corrupted or damaged Windows update components that can occur error 0x80096004 on the system. Getting rid of that file is an easy task. You need to delete them in the directories C:\Windows\SoftwareDistribution.old and C:\Windows\System32\catroot2.old.
- Hold the Windows key and press E key to open File Explorer.
- On The File Explorer Window in the Address Bar type C:\Windows\SoftwareDistribution\Download.old
- Delete all files from the directory.
- Open C:\Windows\System32\catroot2.old directory and delete all files.
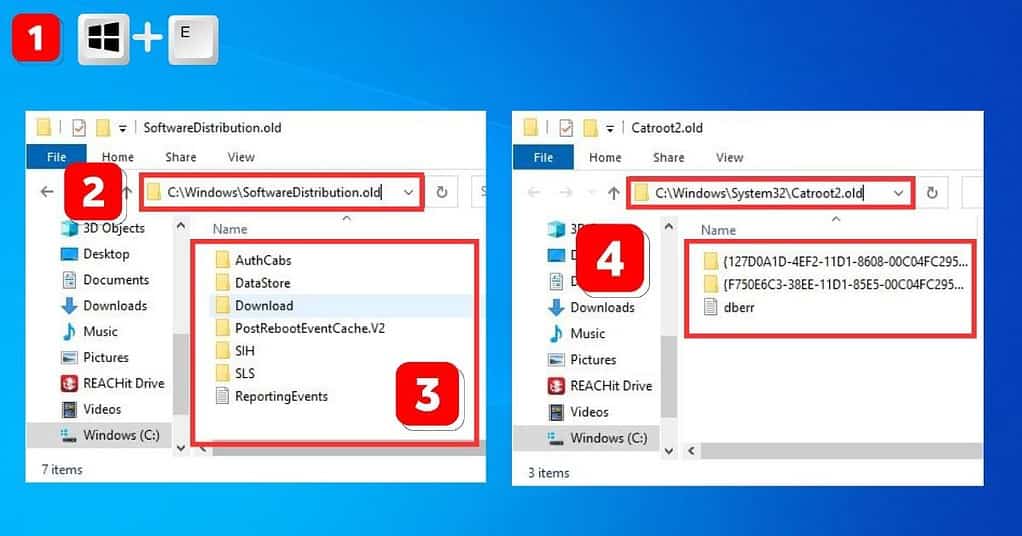
Method 4: Fix Error 0x80096004 by Re-registering Crypt32.dll in Windows
The Crypt32.dll file is a Windows system file used for certificate validation. If this file is corrupted or damaged, it can cause error 0x80096004 when installing or downloading updates. Re-registering the file can help to repair the issue.
- Click the Windows+X keys and select PowerShell (Admin).
- In the PowerShell command line, type regsvr32 /u crypt32.dll to unregister the DLL file
- To register it again type regsvr32 crypt32.dll and press Enter.
- Restart the PC.
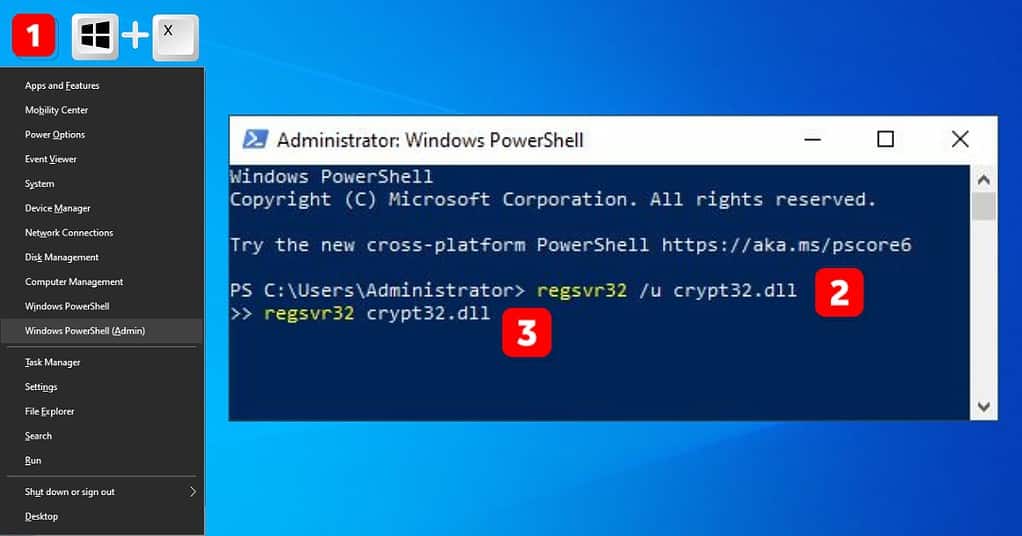
Method 5: Resolve Error 0x80096004 by Manually Downloading Windows Updates
The error 0x80096004 can block the automatic Windows system update. This issue can be resolved by manually downloading the necessary update from the Windows Update Catalog. This trick can help update the operating system and eliminate the occurred error.
- Copy Windows update error message.
- Open the official Microsoft Catalog website, in the search bar copy/paste the Windows update error message, and press Enter.
- Click on the update you need to download.
- Click on the downloaded Windows update file to install it to the system.
- Restart the PC.
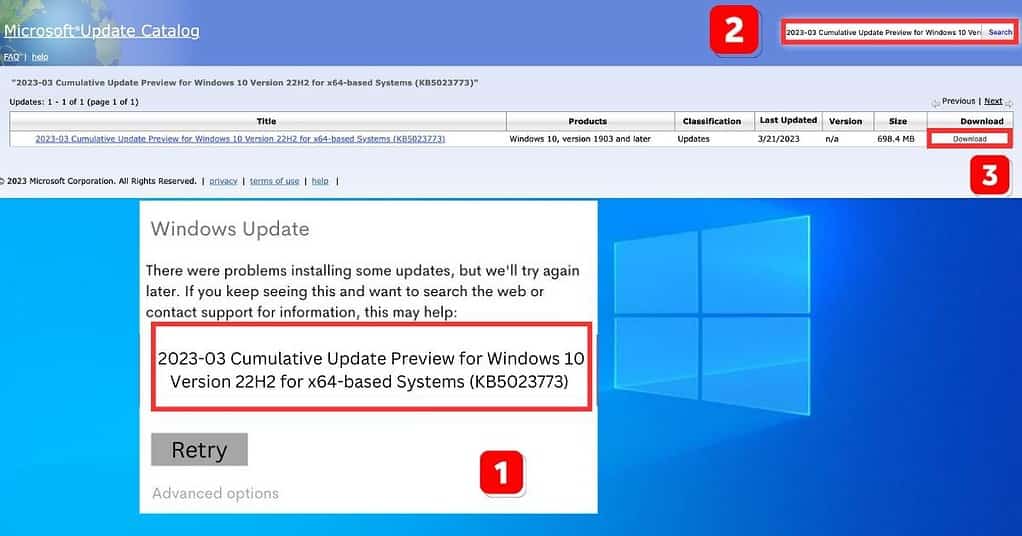
Method 6: Fix Windows Update Error 0x80096004 with Clean Boot in Windows
The Clean Boot can help to eliminate the Windows operating system update error code 0x80096004. Downloading or updating apps from the Windows Store may not be possible due to an error. Clean Boot loads just an essential set of drivers and startup programs. This fix method will disable the driver or program that causes an error.
- Open the Run command line, type in it msconfig, and press OK.
- On the System Configuration window, press on the Services tab.
- In the bottom left-side corner, mark the box to hide all Microsoft services.
- Disable all running services by pressing Disable all button on the bottom right-side corner.
- Click the button OK to confirm the action.
- Restart the PC.
- Check for Windows or Store updates and try to download and install them.
- Repeat steps 4 and 5. Instead of Disable all button, press Enable all, click OK, and restart the computer.
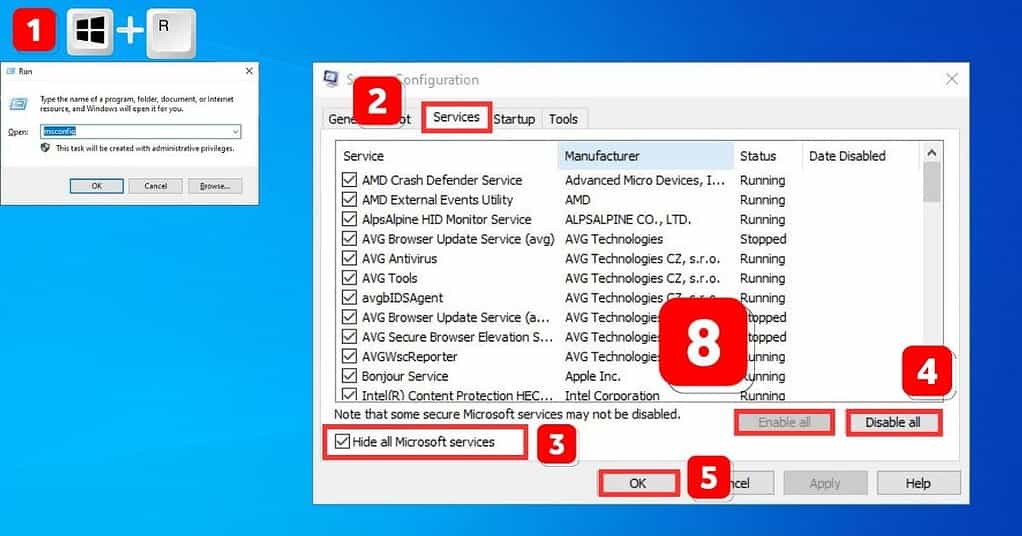
Method 7: Fix Error 0x80096004 in Windows Store Resetting to Default Settings
Downloading or updating apps from the Windows Store may not be possible due to an error 0x80096004. The error can be caused by a faulty Windows Store cache or a conflict with the Windows update service. Resetting the Windows store to its default settings can solve the problem.
- Start Windows PowerShell by pressing the Windows + X keys.
- From the menu, select Windows PowerShell (Admin).
- In the PowerShell window, copy/paste the command: Get-AppXPackage *WindowsStore* -AllUsers | Foreach {Add-AppxPackage -DisableDevelopmentMode -Register “$($_.InstallLocation)\AppXManifest.xml”} and hit Enter.
- Once the command has been completed, in the PowerShell window, type the command wsreset.exe and press Enter to reset Windows Store App and clear cash.
- Once the command has been completed, the Windows Store app should automatically open.
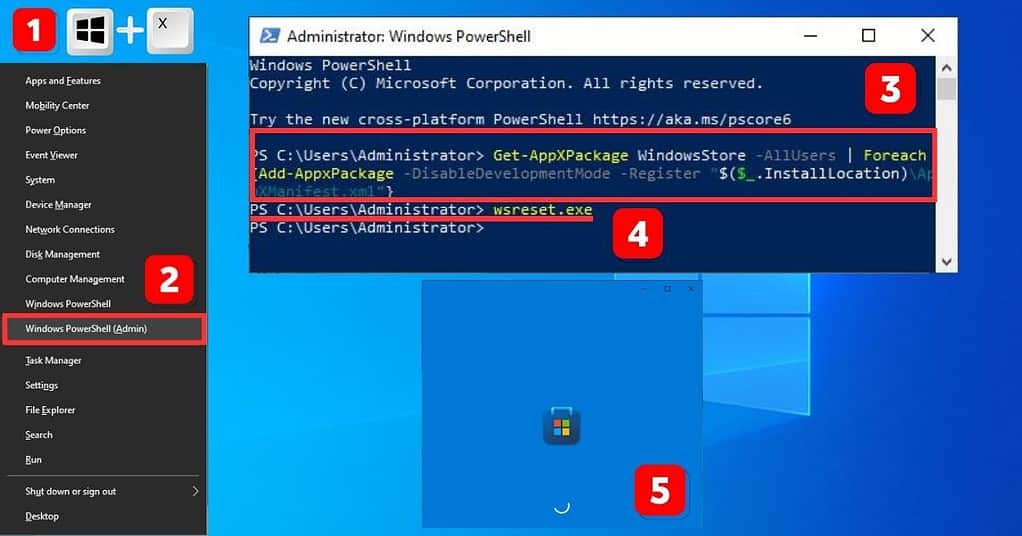
Method 8: Fixing Error 0x80096004 with SFC
If the corrupted windows system file occurs, an error 0x80096004 SFC (System File Checker) scan can detect and repair the corrupted file. The SFC fix utility is an excellent option for automatic system repair. If SFC is unable to fix the issue, you may need to perform a more advanced repair using the Deployment Image Servicing and Management (DISM) tool provided on method 9.
- Press and hold the Windows key on the keyboard + the X key simultaneously.
- Click on Windows PowerShell (Admin).
- Type sfc /scannow in the PowerShell window and hit Enter.
- Wait for the scan to complete it may couple minutes.
- Restart the PC.
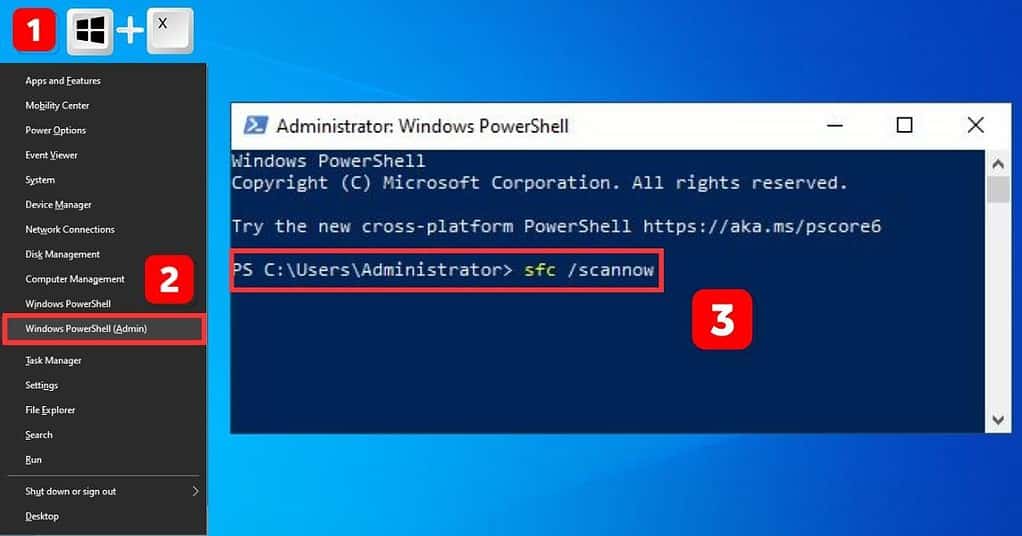
Method 9: Fixing Error 0x80096004 with DISM
DISM (Deployment Image Servicing and Management) is a Windows system fix utility that automatically repairs various system issues, including error 0x80096004. If the error persists after performing a DISM scan you can try to run SFC scan again.
- Press the Windows key + X key simultaneously.
- Select Windows PowerShell (Admin).
- Type the command DISM /Online /Cleanup-Image /RestoreHealth in the Windows PowerShell and press Enter.
- Wait for the scan to complete.
- Restart the PC.
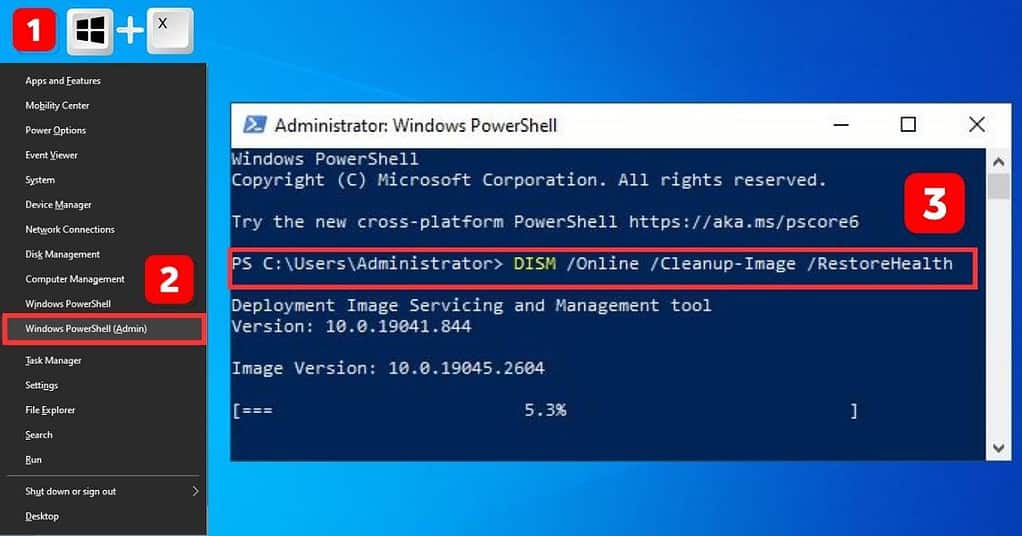
The error occurs during Windows operating system update or downloading or updating apps from the Windows Store.
Various factors can cause the error. The most common is a faulty Windows Store cache or a conflict with the Windows update service.
You can fix the error using Windows troubleshooter or built-in fix utilities like SFC and DISM scan.
Yes, it can during the system or app store update process.