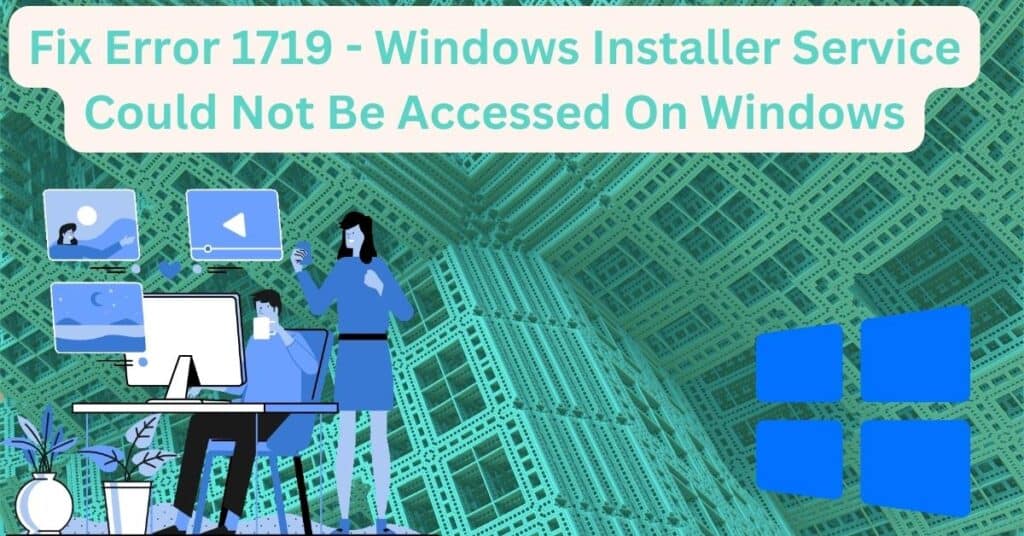If you are a Google Chrome user, you might get DNS_PROBE_FINISHED_NXDOMAIN Error anytime. In most cases, users face this error in Chrome Browser only, while you can easily access any web page on Mozilla firefox or IE. This error occurs because DNS lookup fails when you access the webpage.
It is also important to keep your Windows PC clean and optimized, as said, times and times again. So keep your PC clean and healthy, preventing all these network and system errors. We recently posted how to Fix Critical Process Died Blue Screen of Death Error in Windows 10.
Table of Contents
| Error Code | DNS_PROBE_FINISHED_NXDOMAIN |
| Error Type | DNS error |
| Error Message | This site can’t be reached |
| Device Type | Windows 11 Windows 10, Windows 8.1, Windows 8, Windows 7, Google Chrome, Mozilla Firefox, Microsoft Edge, Opera |
| Error Causes | The error causes DNS misconfiguration DNS not yet propagated Internet connection error Firewall blocks Unresponsive server |
Fixing DNS_PROBE_FINISHED_NXDOMAIN error
Today I will share a few methods to help you get rid of this Error Code: Dns_Probe_Finished_NxDomain easily. Follow the below-mentioned steps, and you will be good to go.
Method 1: Flushing the DNS
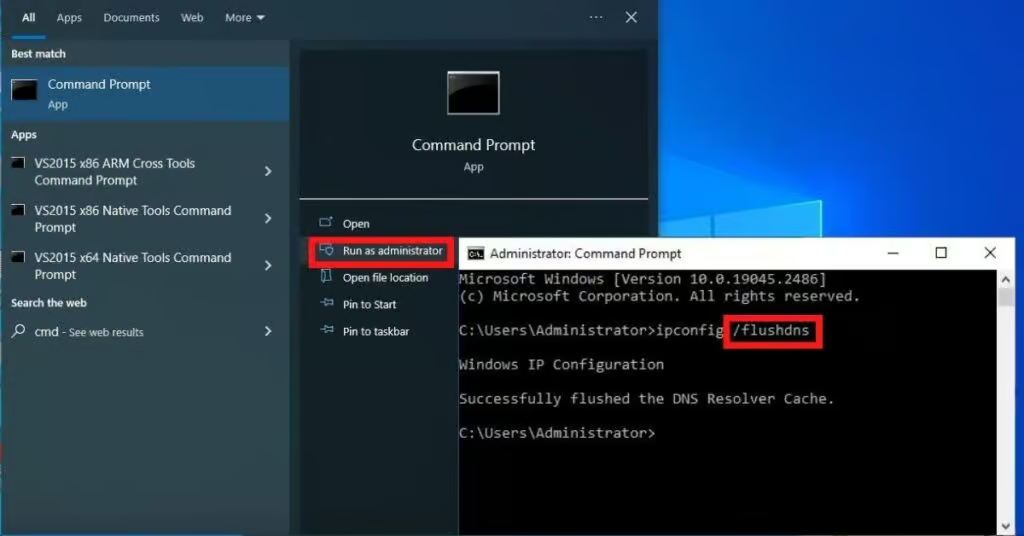
- Step 1: Press Windows Key + R to open up the Run dialogue box
- Step 2: Type in CMD and press enter to open up Command Prompt
- (Alternatively, to open Command Prompt, you can press Windows key + X and click on Command Prompt Admin)
- Step 3: You will see the Command Prompt is now open. Now simply type the below-highlighted command as it is and press Enter.
- ipconfig /flushdns
- Step 4: Once the above command is executed, you will see “Windows IP configuration successfully flushed the DNS Resolver Cache.” on the screen.
Now reboot your PC if you want, or try to open the same web page that was showing you the DNS_PROBE_FINISHED_NXDOMAIN error. Your Browser issue is now fixed by now. If not, then move on to method no. 2, shown below.
Method 2: Changing DNS settings
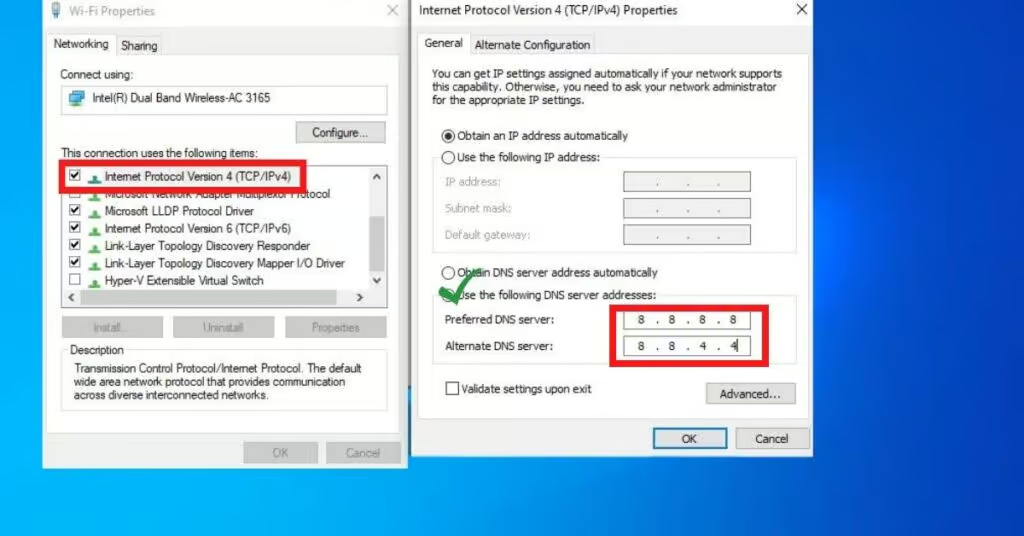
- Step 1: Right-click on the Network icon in your taskbar, then click on Open Network and Sharing Center.
- Step 2: A Window will open up. On the left pane, click on Change Adapter Settings.
- Step 3: Now you will see all the Network connections, but you will have to identify which is active and connected. It can be LAN or Wireless connection. You will have to right-click on the active connection and click on Properties.
- Step 4: Now, another Window will pop up there. Just click on Internet Protocol Version 4 (TCP/IPv4) and then click on the Properties button under it.
- Step 5: Now you will have to check to Use the Following DNS server Addresses Option, where you will input the following values as shown in the example: Preferred DNS Server: 8.8.8.8 Alternate DNS Server: 8.8.4.4
- Step 6: Now click OK and try if you still get the Dns_Probe_Finished_Nxdomain error in the browser.
Method 3: Reset all features to default
This method only works in Google Chrome. So, resetting the feature method is for Chrome users only. If both the above methods have failed to fix your issue, then the steps below should be followed.
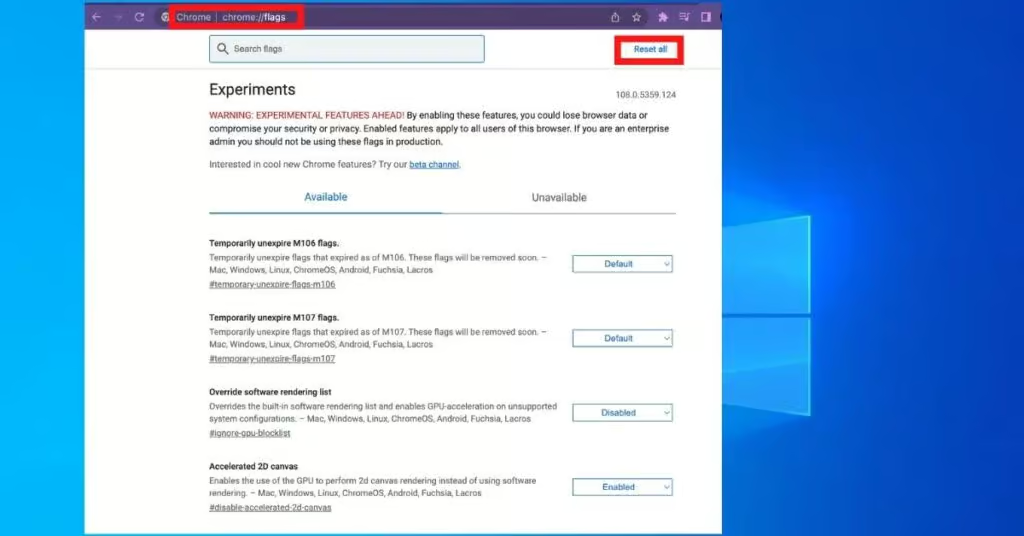
- Open Chrome
- Type “chrome://flags/” in the address bar and hit Enter.
- Now click the “Reset all to Default” button from the right-hand side.
- Close Chrome and open it again.
- Try to open the Webpage now.
This will Reset everything in Chrome and will also change your Browser Data. We recently learned that this method works for many users, so we updated it here. Let us know if this helps you fix the Dns_Probe_Finished_NxDomain error.