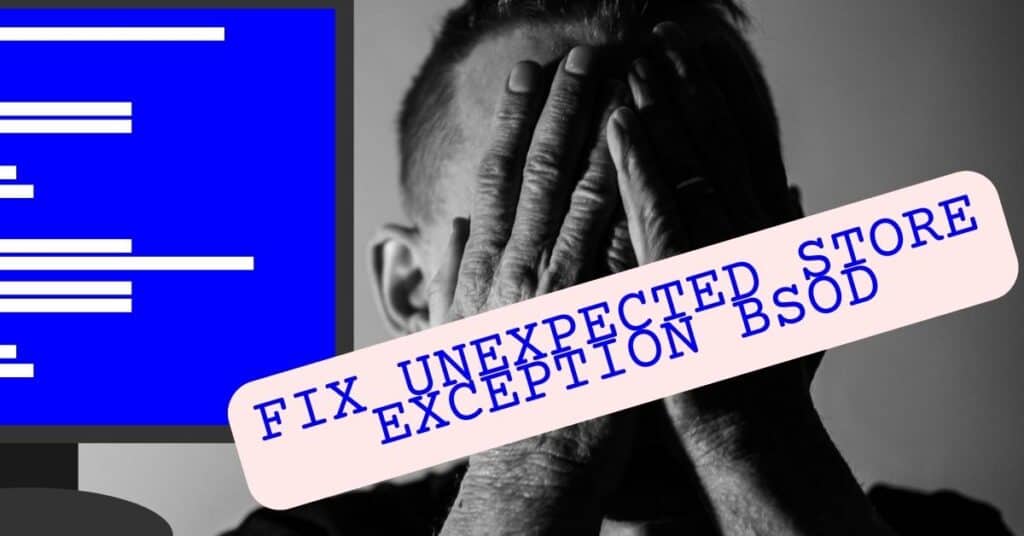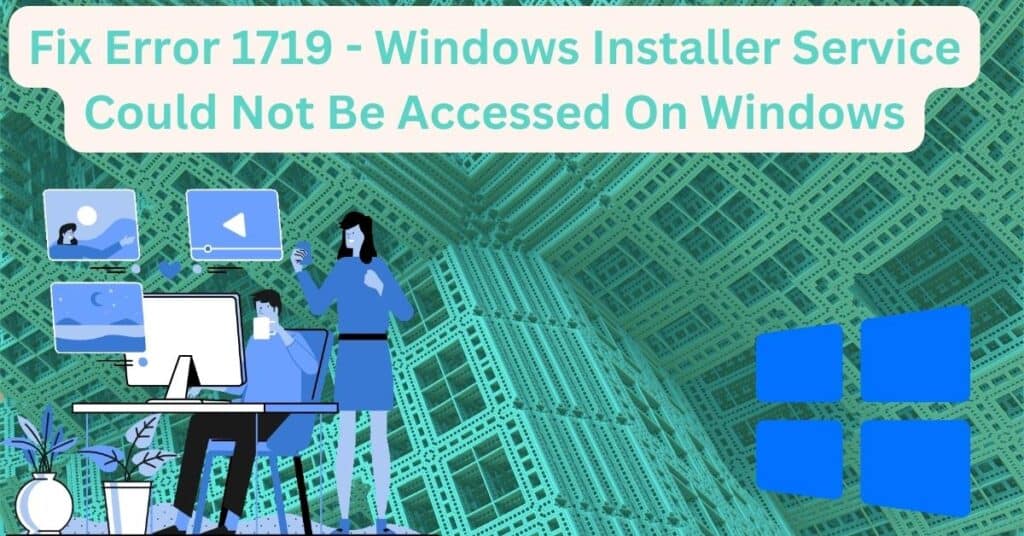The introduction of new operating systems by Microsoft no doubt gives computer users the opportunity to enjoy and make use of enhanced features. However, introducing any new operating system is never short of issues. Many users often encounter many challenges in the form of error messages. One such error message is the Unexpected_Store_Exception error message. This is one of the latest error messages that users of Windows OS encounter. Although it is rare, it is only appropriate to receive information about its occurrence and how to resolve it.
The Windows Unexpected Store Exception error is, to a large extent, associated with Windows 10 OS. It is an error you may encounter after upgrading your computer to the latest Windows 11 OS.
The unexpected nature of the error is evident in how it occurs. You can tell when it is about to occur. You only come to know that it has occurred when running programs on your computer crash only to present you with the Dreaded blue screen of death (BSoD) with Unexpected Store Exception in Windows 10.
The BSoD characteristically remains before the computer restarts again without showing the BIOS logo unless you force a computer shutdown. The frequency of occurrence is always random. Its occurrence can be frequent or infrequent.
| Error Code | Unexpected Store Exception BSOD error |
| Error Type | System error, Blue Screen of Death (BSOD) |
| Error Message | Uninstall this app now because isn’t compatible with Windows 10 |
| Device Type | Windows 11 Windows 10 |
| Error Causes | Corrupted or outdated drivers Hardware failure Incomplete Windows update or upgrade Malware or virus attack Damaged system files or registry Insufficient memory or disk space |
Table of Contents
Causes of stop code unexpected store exception error
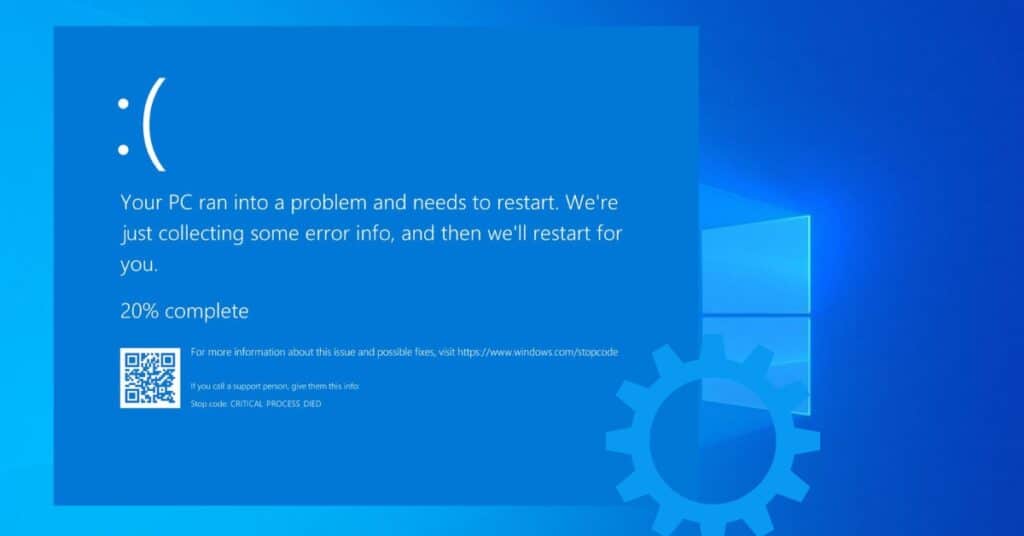
Although this is an unexpected error, the message points to issues relating to Windows Store. Such issues can be caused by many factors that can be related directly to Windows Store or related to your computer. Some of the possible causes include but are not limited to the following;
- Damaged/outdated system drivers.
- Pending updates.
- Corrupt system files.
- Bad sectors on the hard disk.
- The installed anti-virus program.
- Fast startup routine.
- Acute virus/malware infection.
How to fix Unexpected_Store_Exception BSOD
There are several ways of resolving the Unexpected_Store_Exception Blue screen of death error. It would help if you tried several of them to see which one addresses the problem.
Method 1: Basic steps to fix unexpected store exception error
Ensuring your computer system is stable and in good health should always be your first move in resolving any Windows error.
- Launch the installed anti-virus/malware program and let it perform a full scan to find and address any virus/malware that may be in the computer system. This will only be possible if the error takes time after starting your computer to occur.
- Remove all junk files from your computer. Accumulated junk files often cause serious file conflicts that cause many errors.
- Uninstall any third-party software and hardware that you may have installed recently after upgrading to Windows 10 OS.
Perform these simple housekeeping measures before restarting your computer again. Leave it for one or two hours to see whether or not the error Unexpected Store Exception is resolved.
Method 2: Uninstall the Antivirus program
Windows 10 OS has Microsoft Defender by default. This is powerful enough security software to use without installing any other security software. Consider uninstalling third-party security software you may have installed, which may be causing file conflicts, leading to the error.
- Press the combination of Win + X keys to open the Startup menu.
- Select “Control Panel”.
- Click on “Programs” in the control panel.
- Find the third-party security software from the resultant programs list. Right-click on it before selecting uninstall.
Restart your computer and try launching different programs to see whether your installed Antivirus program was causing the BSOD Unexpected Store Exception error screen for you.
Method 3: Run System File Checker
Running the built-in system file checker tool can help resolve the error. The tool scans and attempts to repair corrupt files that may cause the error.
- Step 1. Click “Start”.
- Step 2. Type “cmd” in the “Search programs and files” box.
- Step 3. Press the combination of CTRL + Shift + Enter before clicking “OK” to open a command prompt. Or simply Press the Win + X keys and Click on Command Prompt (Admin).
- Step 4. Type “sfc /scannow” into the prompt before hitting Enter.
- Step 5. Now, the process will take some time to check system files and replace them if found corrupted.
Once completed, You will be shown if any files were found corrupted and if they are fixed. Just restart your system. If your system files were corrupt, performing the above steps should Fix the Unexpected Store Exception for you.
Method 4: Run Disk Check Utility
Bad sectors on the disk hosting the OS can also cause the Unexpected_Store_Exception error. Run the built-in disk check to see if doing so resolves the error.
- 1. Press the combination of Win + X keys to open up the menu.
- 2. Select the “Command Prompt (Admin)” option.
- 3. Click “Yes” to run the command prompt as an administrator.
- 4. Type “chkdsk.”
- 5. Leave a space after the “chkdsk” before typing in the drive letter (C) that you need to be scanned. Running disk check only identifies damaged sectors and files, if any. You need to specify parameters before the utility can perform necessary repairs.
- 6. Type the following into the prompt immediately after the drive letter “/f/r/x”.
Note that the letter “f” tells the utility to fix errors, the letter “r” tells it to identify any bad sectors in the disk, and the letter “x” tells it to dismount the drive before the commencement of the scanning process. Dismounting the disk is necessary because the utility cannot run if the disk is in use.
Press “Enter” to run the scan. Let it complete before restarting your computer. Perform any action and leave the computer on for several hours to see whether or not the error is resolved.
Method 5: Update Computer drivers
Drivers are essential components of your PC. They facilitate communication between the system and all installed programs and applications. They need to be installed and must be up-to-date for smooth computer operations. Check to see if any drivers are damaged or need to be updated.
- Right-click on “My Computer” before selecting “Properties”.
- Select “Device Manager”.
- Navigate all the devices listed while looking for any device with a yellow exclamation mark.
- Right-click on any such device before choosing “Update Driver”.
Restart your computer after the update. Launch any program and leave the computer on for some time. See if updating drivers fix Unexpected Store Exception BSOD for you.
Method 6: Check for Windows Apps updates
Because the Unexpected_Store_Exception error is linked to Windows Store, you must ensure that all Windows apps installed on your computer are updated and working properly. You can do this automatically or manually.
- Go to Startup Menu and launch Store.
- Click on the user icon.
- Click or tap “Settings” in the resultant menu.
- Toggle “Update apps automatically”.
Or,
- Go to Startup Menu and launch Store.
- Click or tap the user icon.
- Click or tap on “Downloads”.
- Click or tap on “Check for updates”.
You also need to check updates for every app by going to its Store page. Restart your computer and leave it on for an hour to see if the Unexpected Store Exception Blue screen on Windows 10 is resolved.
Method 7: Repair OS
It will become necessary to attempt repairing the OS if any of the above methods do not resolve the error. This is as simple as booting your computer from Windows 10 installation media before selecting repair.
Ensure you follow on-screen instructions to the letter before restating your computer normally. The automatic repair will work, and see if it can repair errors like stop code unexpected Store exception on your system.
Method 8: System Restore
You only need to perform a system restore in a case where the error occurs when you attempt to launch a Microsoft-related app.
- Press the combination of Win + Q keys.
- Click on “Settings”.
- Choose the “Recovery” icon.
- Select “System Restore” from the resultant open window.
- Choose an earlier date when your computer worked without any issues.
- The tool should start to run before shutting down the computer and restarting it again.
- Try launching an app which was showing your Unexpected_Store_Exception.
Method 9: Fresh OS installation
This will be your last option in resolving the Unexpected_Store_Exception Windows 10 error. Back up all your documents before inserting the OS installation drive to re-install the OS. Although it is time-consuming, and you will need to start installing necessary updates, it is the only way to have new files on your computer.
So, We just shared 9 different ways to fix this blue screen of death error on Windows 10 and another operating system version. If any of the above helps you fix the issue, please let us know in the comments below.